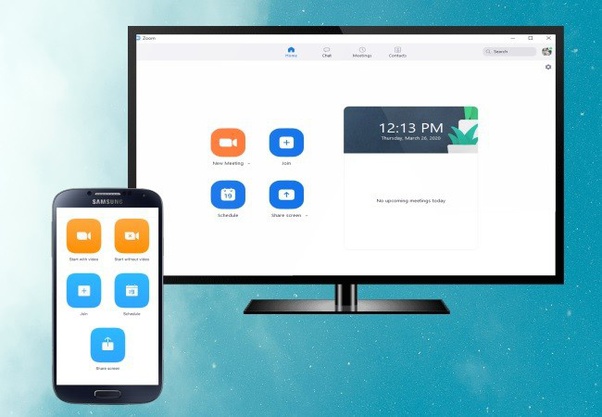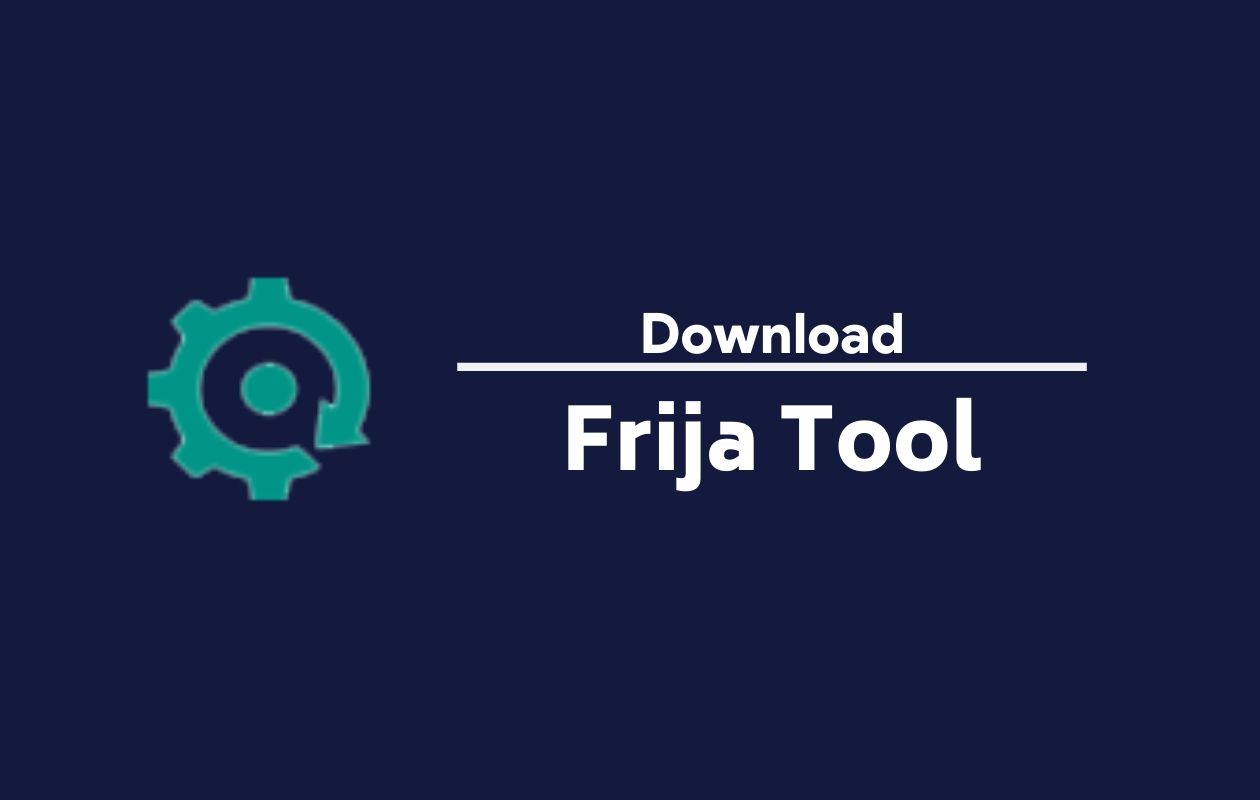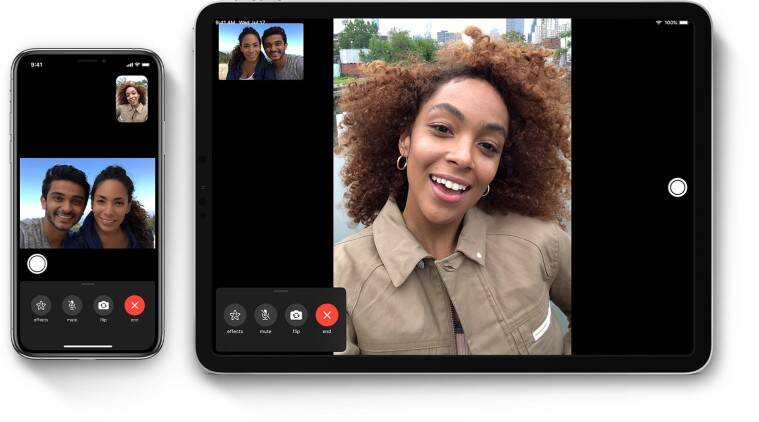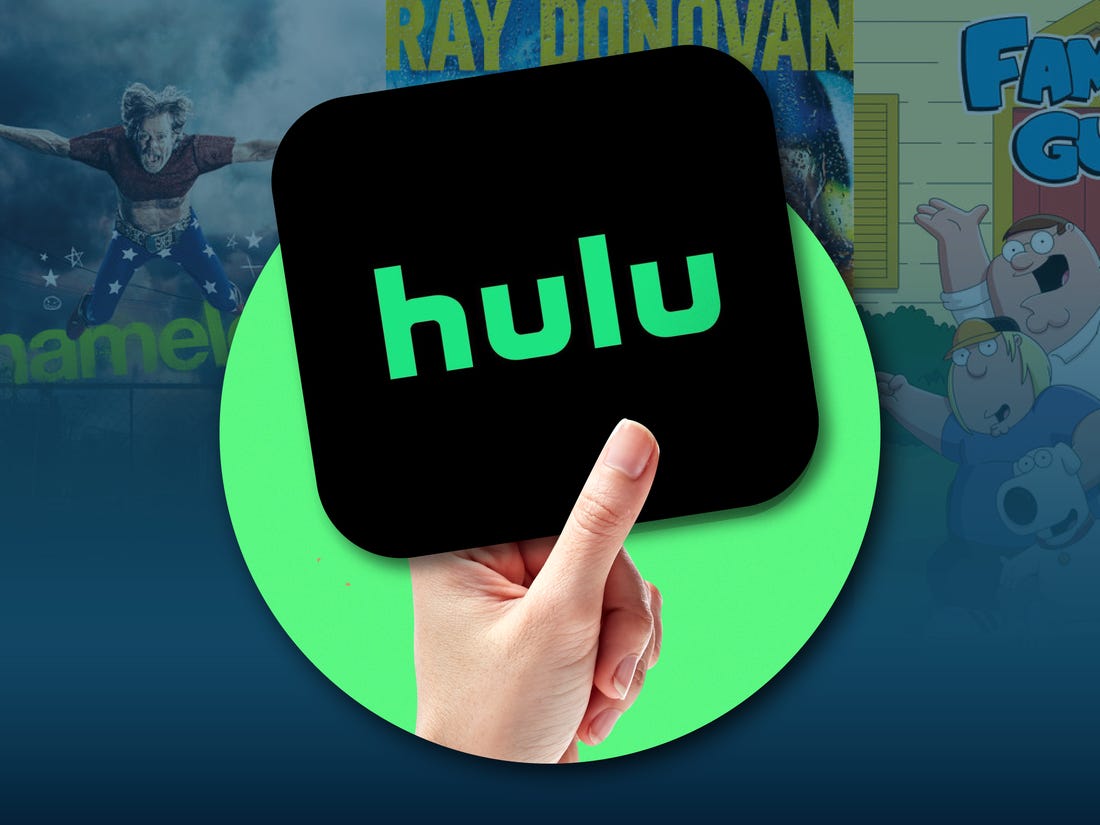In today’s interconnected world, the ability to seamlessly communicate and collaborate remotely has become indispensable. With the rise of telecommuting and virtual meetings, platforms like Zoom have revolutionized how we interact and conduct business. While Zoom is commonly associated with computers and mobile devices, did you know that you can also harness its power on your Vizio Smart TV? In this comprehensive guide, we’ll delve into the intricacies of using Zoom on your Vizio Smart TV, unlocking a whole new level of convenience and productivity.
Why Use Zoom on Your Vizio Smart TV?
Before we dive into the nitty-gritty of installation and setup, let’s explore why incorporating Zoom into your Vizio Smart TV ecosystem can be a game-changer.
Immersive Experience: With its large high-definition display and superior audio capabilities, your Vizio Smart TV offers an immersive setting for virtual meetings and conferences.
Convenience: Instead of crowding around a computer screen or squinting at a mobile device, you can comfortably sit back and participate in Zoom meetings from the comfort of your living room.
Enhanced Collaboration: Whether you’re brainstorming ideas with colleagues or delivering a presentation to clients, the expansive screen real estate of your Vizio Smart TV enables clearer visualization and smoother collaboration.
Now that we understand the benefits, let’s explore three methods for installing and using Zoom on your Vizio Smart TV.
Method 1: Installing Zoom via the App Store
If your Vizio Smart TV is equipped with an App Store, installing Zoom is a straightforward process.
Accessing the App Store: Power on your Vizio Smart TV and navigate to the App Store from the home screen.
Navigating to Zoom: Once in the App Store, use the remote control to search for the Zoom application. Select the Zoom app from the search results.
Downloading and Installing: Click on the Zoom app to initiate the download and installation process. Follow the on-screen prompts to complete the installation.
Signing In or Creating an Account: Once Zoom is installed, launch the app and sign in with your existing Zoom account credentials. If you don’t have an account, you can easily create one within the app.
Method 2: Installation via Chromecast
For users who prefer using Chromecast to stream content to their Vizio Smart TV, integrating Zoom is a viable option.
Connecting Devices: Ensure that your smartphone and Chromecast device are connected to the same Wi-Fi network.
Downloading Zoom: Open the Google Play Store on your smartphone and download the Zoom app.
Mirroring Your Device: Access the Google Home app on your smartphone and select your Chromecast device. Enable screen mirroring to cast your smartphone screen to your Vizio Smart TV.
Launching Zoom: With your smartphone screen mirrored on the TV, open the Zoom app on your smartphone, and it will be displayed on the Vizio Smart TV screen.
Method 3: Sideloading the Zoom APK File
For users who prefer a more hands-on approach, sideloading the Zoom APK file onto their Vizio Smart TV is an alternative method.
Downloading the Zoom APK: Using a computer, search for the Zoom APK file in a web browser and download it.
Transferring to a USB Flash Drive: Transfer the downloaded Zoom APK file to a USB flash drive.
Connecting to Your Vizio TV: Insert the USB flash drive into your Vizio Smart TV and access the file through the TV’s interface.
Installing Zoom: Locate the Zoom APK file on the USB flash drive and install it on your Vizio Smart TV. Follow the on-screen instructions to complete the installation process.
With Zoom successfully installed on your Vizio Smart TV, you’re ready to harness its full potential for remote meetings and collaborations. Whether you’re hosting virtual conferences or attending team meetings, your Vizio Smart TV provides a versatile platform for seamless communication.
Advanced Tips and Tricks
Now that you’ve mastered the basics of using Zoom on your Vizio Smart TV, let’s explore some advanced tips and tricks to enhance your virtual meeting experience.
Optimizing Audio and Video Quality: Ensure that your Vizio Smart TV is positioned in a well-lit area with minimal background noise to optimize audio and video quality during Zoom meetings.
Utilizing Zoom Features: Familiarize yourself with Zoom’s features, such as screen sharing, virtual backgrounds, and breakout rooms, to make your meetings more engaging and interactive.
Troubleshooting Connectivity Issues: In the event of connectivity issues, troubleshoot your internet connection, update your Vizio Smart TV firmware, or switch to an alternative method of accessing Zoom, such as using a different device.
By incorporating these advanced tips and tricks into your virtual meeting workflow, you can elevate your Zoom experience on your Vizio Smart TV to new heights.
Conclusion
In conclusion, leveraging Zoom on your Vizio Smart TV opens up a world of possibilities for remote collaboration and communication. Whether you’re working from home, hosting virtual events, or connecting with colleagues across the globe, your Vizio Smart TV serves as a versatile hub for all your Zoom-related activities. By following the installation methods outlined in this guide and implementing advanced tips and tricks, you can maximize the potential of Zoom on your Vizio Smart TV and stay connected in today’s digital age.
With Zoom at your fingertips and your Vizio Smart TV as your canvas, the possibilities are endless. Embrace the power of remote collaboration and unlock a new era of productivity and connectivity. Happy Zooming!
Experiencing difficulties with your Device, check out our “How To” page on how to resolve some of these issues.