For those who want custom ROM features on your stock Android firmware, let me show you how to install Xposed Framework on the Nexus 6P.
Xposed Framework is a very powerful modification for Android that lets you do all sorts of little tweaks and changes to the operating system. Xposed is a framework, so that means it is a platform that other developers can create what are called Modules. These Xposed Modules change certain aspects of Android and it is a way to get some really cool features. These modules can be small and just make one simple change to the OS, or they can be huge collections of changes with its own application interface that you can toggle things on/off.
For example, my favorite Xposed Module is called GravityBox and with it installed you get an application with 14 different menu options. These menu options are how GravityBox organizes all of their tweaks. So if you just want to change something with the status bar then simply tap on the ‘Statusbar Tweaks’ option. From here, you’re given sub menus for Quick Settings, Battery Settings, Clock Settings, the Notification Drawer and more.
I like to change my battery icon to the circle battery with the percentage in the middle and I can do that by going into this section and selecting this option.
I should give you a warning about Xposed Framework though. These modules can make some critical changes to Android and the developers aren’t always so vigilant when it comes to testing or distinguishing which version of Android a module does and does not work on. You can check out this unofficial list of Xposed modules that work on Marshmallow but even then, you want to be careful. Before installing Xposed and installing/enabling an Xposed Module, I highly recommend that you boot up into Recovery Mode and create a Nandroid backup of the Nexus 6P.
Requirements
Before you can install Xposed Framework on the Nexus 6P, you first need to have a few things already done. For instance, you need to unlock the bootloder of the Nexus 6P and then you need to install a custom recovery on the Nexus 6P as well. As I just mentioned, you should also go ahead and create a Nandroid backup so that if something does go wrong then you can always revert back to before you installed it and/or an Xposed Module. This step is very important because it could save you a lot of time and stress from having to revert back to stock Android to clear out a bootloop.
Nexus 6P Install Xposed
- Download the Xposed Installer APK to the Nexus 6P
- Download the 64-bit Installer to the Nexus 6P
- Download the 64-bit Uninstaller to the Nexus 6P
- Boot the Nexus 6P into Fastboot Mode
- Boot the Nexus 6P into Recovery Mode
- At the TWRP Main Menu, Tap on the ‘Install’ Button
- Then Locate the Xposed Framework ZIP File and Tap on it
- Swipe the White Arrows to the Right to Install
- Wait for the Installation to Complete
- Then Tap the ‘Wipe Cache/Dalvik’ Button
- Swipe the White Arrows to Confirm This Wipe
- When the Cache is Wiped, Tap on the ‘Reboot System’ Button
- If Asked to Install SuperSU, Tap the ‘Do Not Install Button
- Unlock the Nexus 6P at the Lock Screen
- Launch a File Explorer Application
- Browse to the Downloads Folder
- Tap on the Xposed Installer APK You Downloaded
- Tap on the ‘Install’ Button at the Bottom
- If Prompted, Enable Unknown Sources Within Android Settings
- Then Launch the Xposed Framework Application Icon
Explanation
So we first need to download three files to the Nexus 6P. One is the installer APK File, another is the Framework ZIP file and the last one is an uninstaller ZIP file. If you ever want to uninstall Xposed without using a Nandroid backup then you can try to flash this uninstaller ZIP file within a custom recovery. For this reason, you probably want to keep a copy of this uninstaller on your Nexus 6P at all times. It’s not required, but it can be very handy to have because it can be troublesome to transfer it to the device after you run into a bootloop.
Then you’ll want to boot the Nexus 6P into Fastboot Mode so that you can boot over into Recovery Mode. Assuming you followed the previous tutorials I linked above, this should mean you’re at the TWRP main menu but you can do this from any custom recovery. The exact steps just might not match up if you aren’t doing this part from TWRP. So in TWRP, tap on the Install button and then look for that Xposed Framework ZIP file that we downloaded in step 2. Tap on it and then confirm the installation by swiping the white arrows to the right.
After installation is complete, go ahead and wipe the cache with the button that appears and then swipe those white arrows again to wipe the cache. Once that is done you can then reboot the Nexus 6P back into the regular Android OS. Unlock the device and launch a file explorer of your choice. Some people like ES File Explorer, others like Solid Explorer or Root Explorer. It doesn’t matter which file explorer you choose, just grab one from the Play Store and then use it to browse to your downloads folder so that you can tap on the Xposed Installer APK file that we downloaded from step 1.
If you get prompted about the installation being blocked then simply tap on the Settings button here and enable the Unknown Sources option from within the Security section of Android Settings. This just a precaution that Android has in place to prevent applications from being installed from outside of the Play Store without prior knowledge. You can even disable this option after you install this APK file if you would like. So once the APK file has been installed, you’re basically done. Go ahead and launch the Xposed Framework application Tap on the Framework option at the top and it should say that Xposed is active.




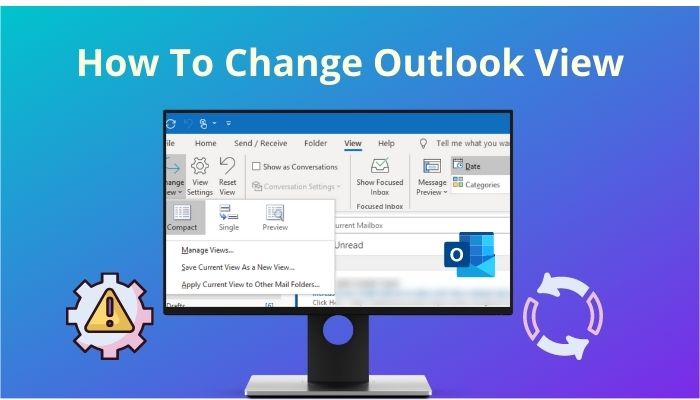
Is this for the latest version of Xposed? If not, what version are you targeting?
The links in the first three steps will always be pointing to the latest version of Xposed
I won’t lose any data when wiping the cache right? I had to do a factory reset when rooting my Nexus 6p and that really bothered me, and I’m not in the mood for anymore problems since all I want is to change some icons and manage the CPU temperature.
You’re correct. You will not lose any of your data (contacts, apps, etc) from wiping the cache partition.
It’s a good idea to install TWRP as the custom recovery so you can get in the habit of creating regular Nandroid backups.
– https://www.androidexplained.com/nexus-6p-create-nandroid-backup/
This way, if some ends up wiping your data, you can simply restore from the backup and all of your data will be back