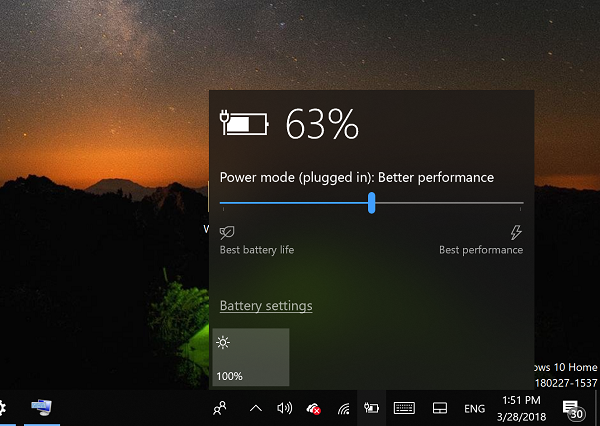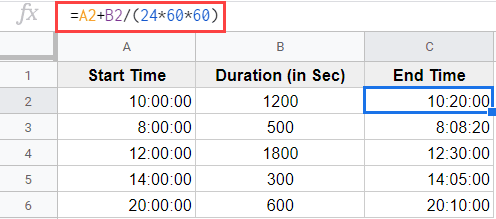Samsung has received a lot of criticism for how their OEM skin looks over the years. Not only do people feel the software is bloated, but many would rather it look like stock Android instead. Thanks to the Samsung Themes application we can apply a Galaxy S9 stock Android theme to the device.
How a phone and its theme looks is very subjective as many have their own preference about what they feel looks good. Some people like how KitKat looked with Android’s Holo style while others have jumped on board with Material Design (and even Material Design 2.0). There are even those who prefer how Samsung’s default theme looks on devices like the Galaxy S9 and the Galaxy S9+.
But again, everyone will not agree with that and Samsung has learned this over the last few years. With the introduction of the Samsung Themes application we have a plethora of options to choose from.
There are some that require you to pay a buck or two to install it and there are some that are free as well. I’ll be covering two free themes today that make the software of the Galaxy S9 look like stock Android that comes on the Pixel phone. These themes can be installed directly from the Samsung Themes application and do not require root access or anything like that.
The end result is a style that looks very similar to stock Android on the Galaxy S9 and the Galaxy S9+.
Galaxy S9 Stock Android Theme
- Open up the Samsung Themes application
- Tap the search icon at the top right of the screen
- Search for the following term here. . .
- Pixelize
- . . .and download both Pixelize and/or PixelizeD to the device
- Now tap on one of these themes we just downloaded
- Then tap the Apply option at the bottom
- Wait a few seconds for the stock Android theme to be applied to the Galaxy S9
Explanation
Android has had a theme engine built into AOSP for a while thanks to the work that Sony did for the community. This is the same theme engine that Substratum leverages but today we’ll be focusing on just the Samsung Themes application as it’s the easiest to dive into. We are able to use Substratum themes on the Galaxy S9 as long as we purchase the Andromeda add-on app and I’ll be covering this in a future tutorial. You should be aware that just like Substratum themes, some Samsung Themes do cost money.
If you like how a theme looks then the dollar or two the designers are charging is more than worth it. I just wanted to point this out because there are a lot of free themes in there as well. Today’s guide shows you how to download and apply the Pixelize and PixelizeD themes on the Galaxy S9 or Galaxy S9+ and they are free (as of writing this tutorial). To start, we need to open up the Samsung Themes application and then tap the search icon (which is a magnifying glass) at the top right of the screen.

You can search for anything you want here and see which themes show up as a result but we just want to search for the term Pixelize to pull up both the light and dark variants of this Galaxy S9 stock Android theme. Tap on each one and then tap the Download option at the bottom to save them to the Galaxy S9 itself. From here, we can then tap either one and then tap the Apply option (again at the bottom) to install the theme to our device. It only takes a few seconds to install but you can follow along with the embedded video above if it takes longer.
With the Pixelize theme installed on the Galaxy S9 or Galaxy S9+, you can go ahead and tap the Home button to go back to the Home Screen. All the things that are included in this stock Android theme should be changed. This includes some of the base icons, the wallpaper, the Quick Settings panel and even the look of the Settings application. While it isn’t a 1:1 copy of what stock Android looks like, it matches the same style as much as Samsung allows with their current implementation.

This process is a lot less of a hassle when compared to something like Substratum with Andromeda. Either way, I’ll have both of these theme engines covered here on Android Explained. You can enhance this look by changing to a highly customizable launcher (I recommend Nova Launcher) as you can bring a lot of the Pixel’s features to complement the Galaxy S9 stock Android theme that we just installed.