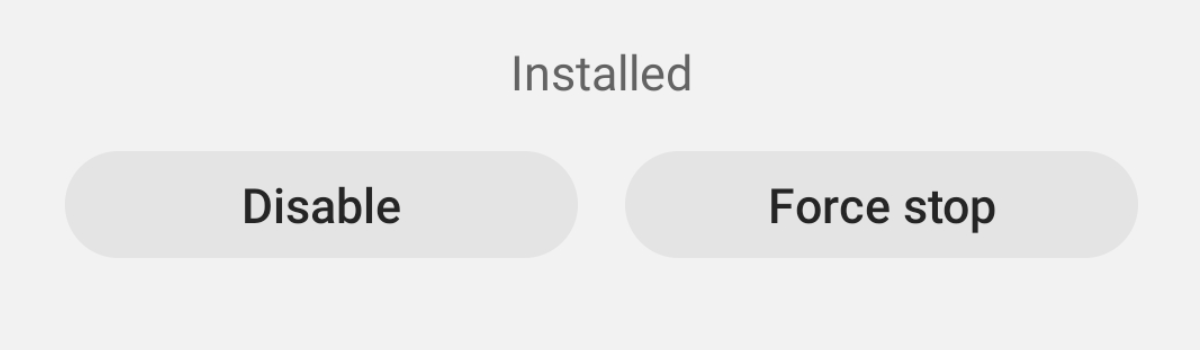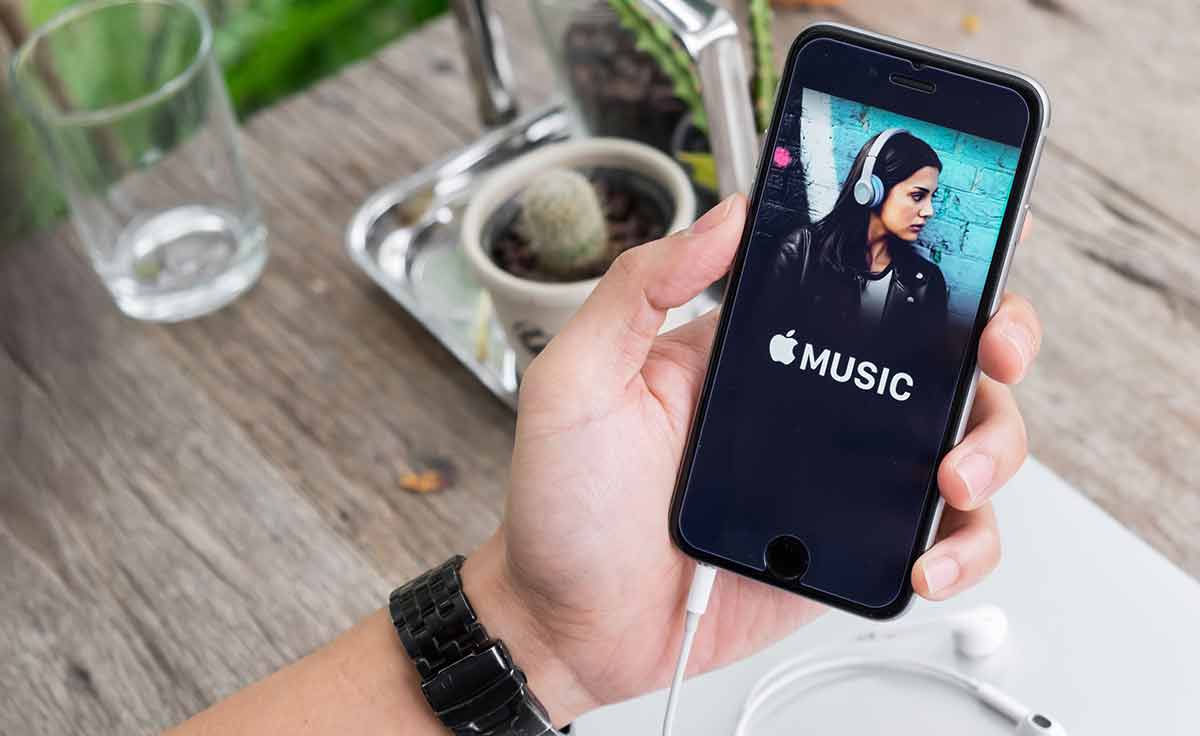Smartphones are becoming so common these days. So many people use them so they are now prime targets for advertising and marketing pushes. This means the Samsung Galaxy S10, Galaxy S10 Lite, Galaxy S10+, and S10e are going to come with a number of pre-installed 3rd-party applications. Thankfully, we are able to disable most of them directly from within Android.
Whether these apps are pre-installed from the OEM (Samsung in this case), or the wireless carrier that sells them, they are hard to escape these days. I don’t want to get into a debate about what is or is not considered bloatware. But I do want you to realize that there are some apps that you can easily uninstall.
I purchased my Galaxy S10+ from an eBay reseller and its country of origin was Panama. Even then, my device has pre-installed applications from Microsoft, Facebook, and Spotify. If your device is from another country then it could be more (or it could be less) and it’s likely to be more if it came from a wireless carrier too.
These companies get paid for each device they sell that has a pre-installed app on it. In my case, Spotify is paying Samsung to pre-install its application on my smartphone. I believe Microsoft has a multi-year deal with Samsung where they’ve agreed to pay them to have multiple apps installed.
Sadly, these more aggressive pre-installed apps cannot be uninstalled but they can be disabled. So let me show you how that is done.
Time needed: 5 minutes
How to Disable Bloatware and Pre-Installed Applications on the Galaxy S10
- Open up the Settings application
- Scroll down and tap on the Apps menu
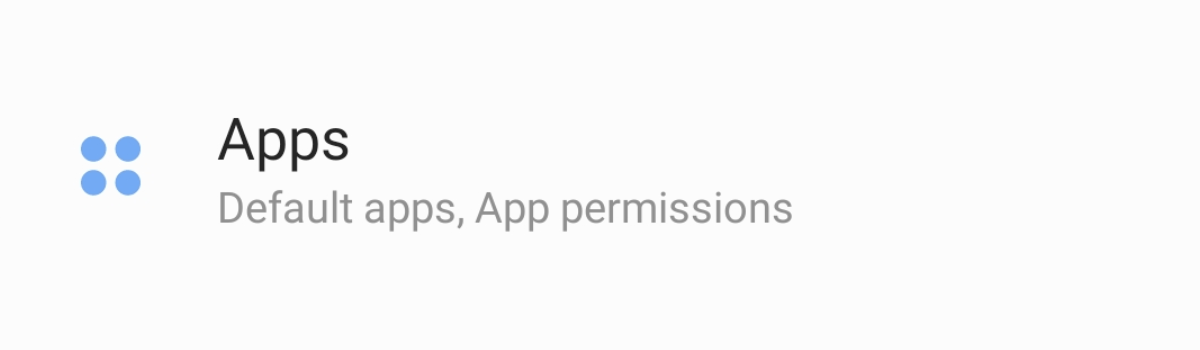
- Locate and then tap on the application you want to disable
We’ll be using Facebook in this example.
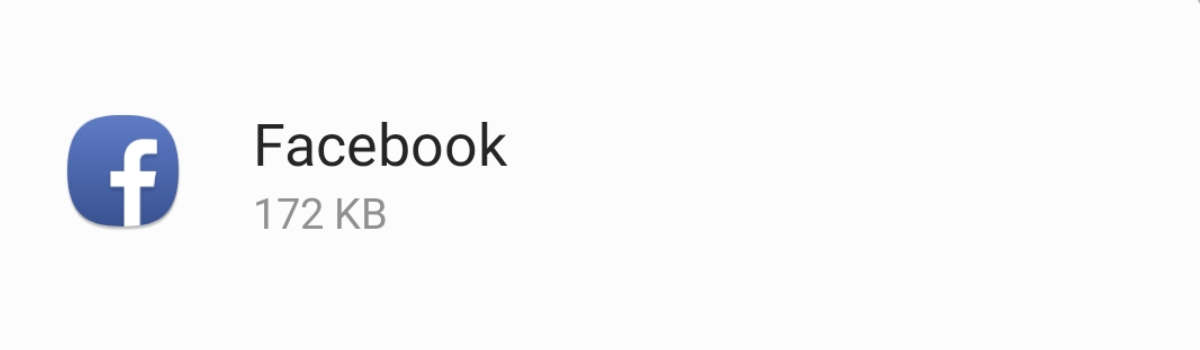
- Then tap the Disable button at the top the screen
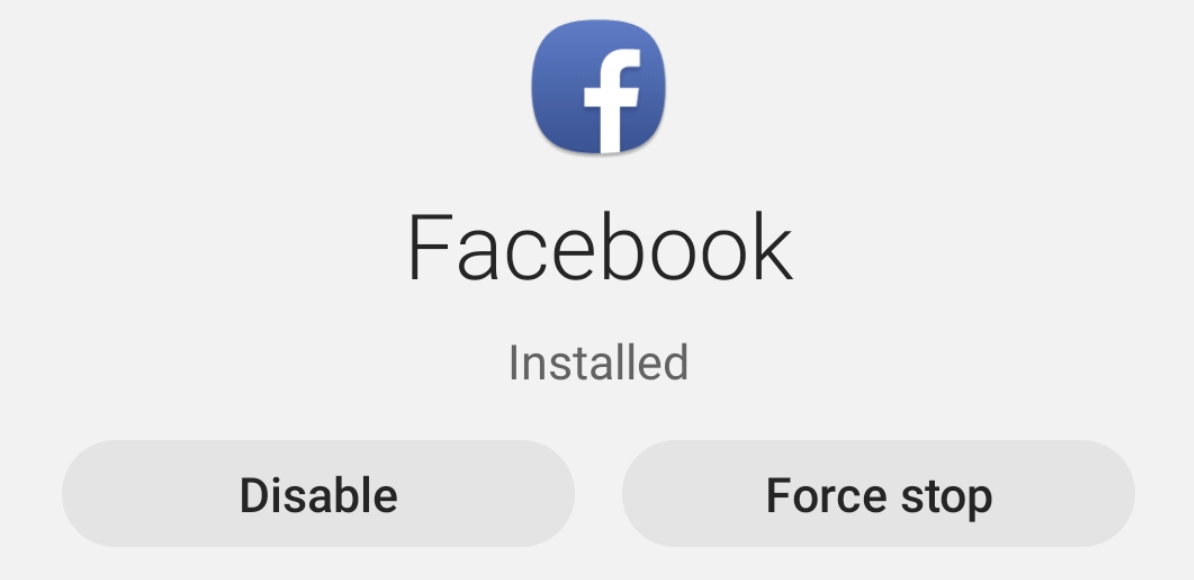
- And confirm the process by tapping the Disable button in the prompt at the bottom
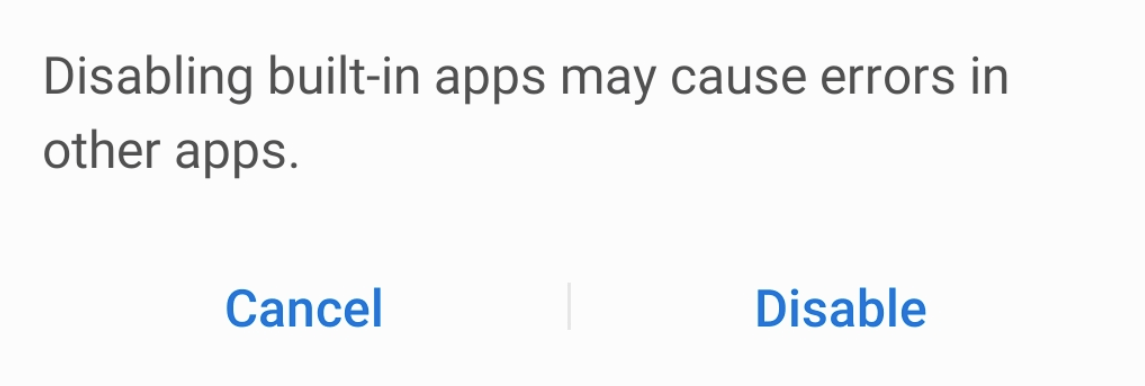
As you can see, you are simply unable to uninstall these more aggressive pre-installed applications. In place of the uninstall option is a disable button. Even when you find an uninstall button for the app in the Google Play page, tapping it will just uninstall its app updates.
However, you should look at that disable button as an uninstall button. For example, a few places where I find these apps to be annoying is the app drawer and the Play Store’s app update page. I don’t want to waste the resources (battery, bandwidth, time) updating these apps.
I also don’t want to see them in the App Drawer either. I know that we can hide apps through additional means, but that won’t prevent those apps from using your resources. So I have found that it’s best for the user to go through and disable or uninstall any application or game that you don’t plan on using.
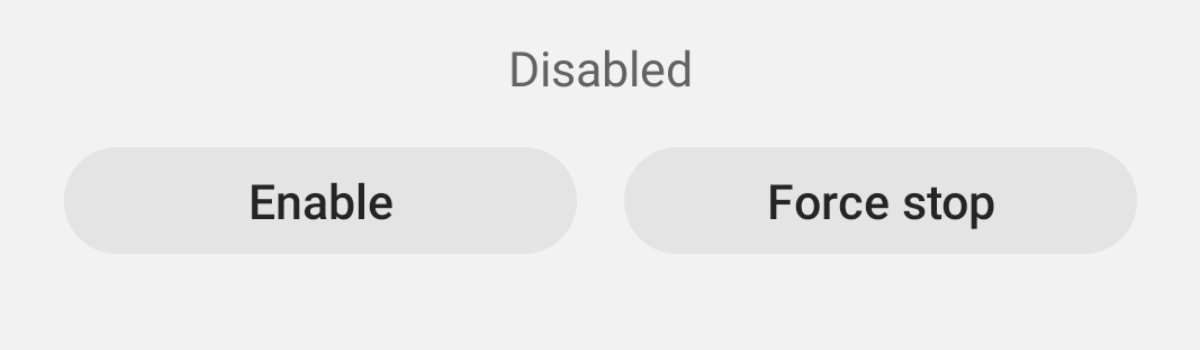
It’s Easy to Enable Apps in the Future
Some people may be hesitant to disable an application because of the warning message that I showed you in the guide above. This is a generic warning message but I do want to let you know that these disabled apps can be easily enabled again in the same spot that you disabled them.
Once you disable an application the button that was previously labeled as Disable is now changed to Enable. So if you end up disabling something that causes an issue with another application. Or even if you disable something that you end up wanting to use again in the future. Then you can quickly enable it in the Settings app.
Now, you will come across apps that you cannot disable or uninstall through conventional means. I’ll be showing you how to uninstall them in a future tutorial. I just wanted to show you this method first as it works for most apps and doesn’t require ADB and the command line like the other method.