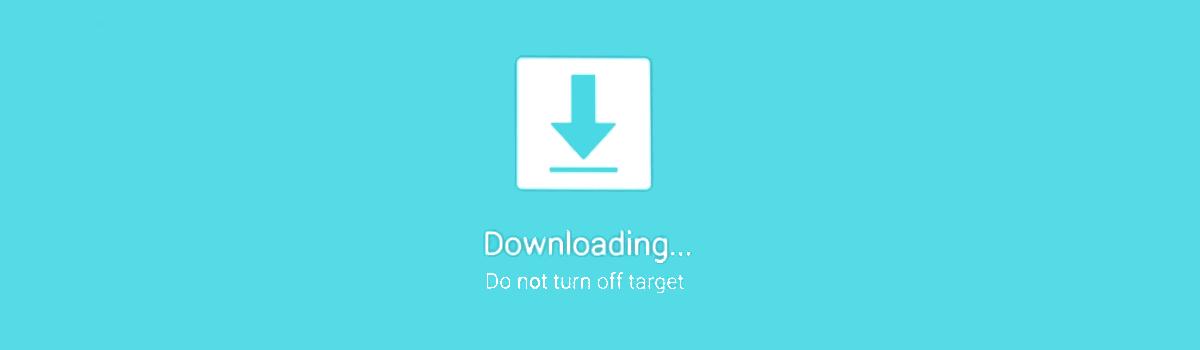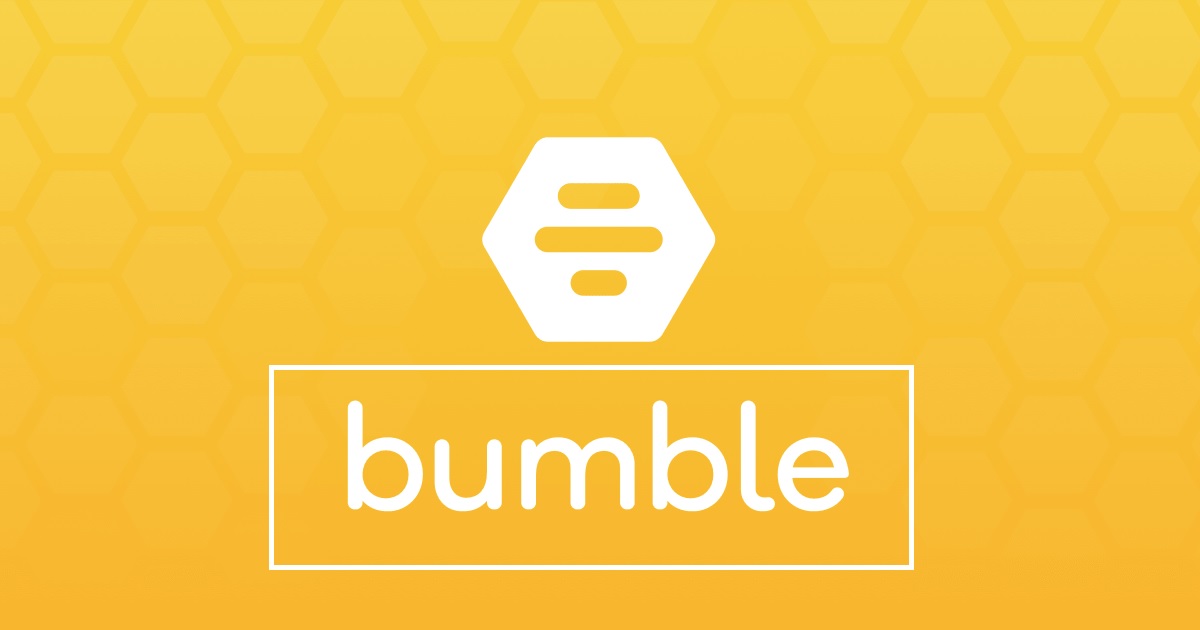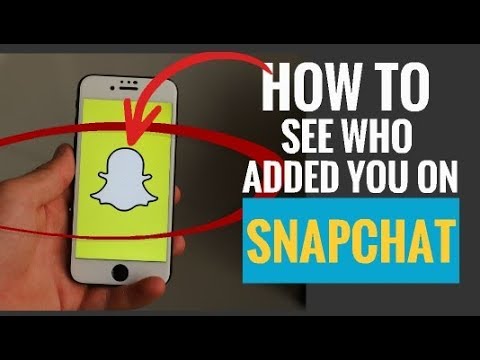A special boot mode that I will be referencing in future articles is commonly known as Download Mode. Some people tend to also call it Odin Mode as well since it’s strictly used with the PC program called Odin. Today’s guide will show you how to boot the Samsung Galaxy S10 series into and out of it.
On most Android devices, you are instructed to boot into what is known as Fastboot Mode if you want to flash any images to the device. This is used in tandem with ADB and Fastboot tools (specifically Fastboot.exe) but Samsung doesn’t have a Fastboot Mode and instead uses Download Mode.
It is virtually the same thing except instead of using the Fastboot.exe tool we are using a PC program known as Odin. As mentioned, that is why a lot of people refer to it as Odin Mode. Not only that, but when you follow the tutorial on the Galaxy S10, Galaxy S10 Lite, Galaxy S10+, or Galaxy S10e you will see the words “Odin Mode” at the top of the screen.
The end result is the same though. It doesn’t matter if you’re using Fastboot.exe on other devices or Odin.exe on Samsung devices. We boot into this special boot mode in order to flash firmware images to our device.
I won’t be going into detail about what we use Download Mode for in this guide, but I will give some brief examples and link back to it in future tutorials.
Time needed: 5 minutes.
How to Boot the Galaxy S10 into Download Mode
- Press and hold the Power button for a few seconds to bring up the Power Menu
- Tap the Power Off option twice to begin the shut down process for the smartphone

- Wait for the Galaxy S10, S10+ or S10e to completely turn off
- Make sure you have a USB cable connected to the computer
- Then press and hold the Volume Down and Bixby buttons at the same time
- Continue holding these two buttons down while you insert the USB cable that is connected to the PC
- And continue holding these two buttons down until you see the Download Mode splash screen
- You can then press the Volume Up button to bypass the splash screen and enter Download Mode

If you have owned a Samsung device in the past then you are likely familiar with the fact that these devices do not have a Fastboot Mode. You may even be aware that they use Download Mode (aka Odin Mode) as a replacement for just about the same functions you would do in the traditional mode.
However, as of late, the company has changed the way people boot their device into Download Mode. Before, it would be just like booting into Fastboot Mode where you would simply shut off the device before pressing and holding a combination of buttons to turn the phone back on.
Not only would the smartphone or tablet begin powering back on. But you would be taken into Odin Mode if you continued holding those buttons down during the boot cycle. This is no longer the case for Samsung devices though and it requires you to press and hold the two buttons mentioned above while inserting a USB cable.
What Can the Galaxy S10 do in Download Mode?
As I said, I don’t want to go into too much detail about this special boot mode in this tutorial. If you’re familiar with my work then you know I prefer to silo things off into separate tutorials and then link back to them when I need to. As you can see, the guide above takes 8 different steps as I describe it.
So, one of the things we can do is return the Galaxy S10, Galaxy S10+, Galaxy S10 Lite, and the Galaxy S10e to Samsung’s stock software by using this in combination with Odin. This requires us to download the firmware, insert it into Odin, get the Galaxy S10 into Download Mode and use the program to reset our device.
That tutorial alone would have 15+ steps to describe how it’s done so it doesn’t make sense for me to copy and paste the 8 steps from this tutorial into that one. Not only would it make the tutorial seem more complex, but we can use Download Mode for a number of other things as well.
Again, it just doesn’t make much sense to have to copy and paste the same 8 steps in to each of those tutorials when I can just link to this one.
So along with returning the Galaxy S10 series back to stock software, we can also do things such as. . .
- Unbricking the smartphone
- Installing a custom recovery like TWRP
- Manually installing an OTA update (even if you have rooted the device)
- Installing a custom ROM (basically a modified version of Samsung’s firmware)

How to Boot the Galaxy S10 Out of Download Mode
This part is really easy because when you are in the special boot mode you see the instructions there the whole time. After you have bypassed the splash screen you will then see the actual Galaxy S10 Download Mode main menu. However, as you can see at the top of this article it’s warning you to not turn it off.
That warning is sitting there the entire time right above the instructions that tell you how to turn it off. So this can be a bit confusing to new owners of a Samsung device. Or even just those who have never tinkered with Download Mode in the past. That warning is definitely good to have but it doesn’t need to be there the entire time.
Unless you are actively flashing your Galaxy S10 Lite, Galaxy S10, Galaxy S10+, or Galaxy S10e with something like Odin (or any other program), then you are safe to turn off the smartphone. To do that, you simply follow the instructions shown above and hold the Volume Down and Power buttons down for about 7 seconds.
It says it will restart the phone, but as you saw in the embedded video above it just shuts it off. So if you want to, you will need to then hold the Power button down (after it is shut off) for a few seconds to boot the smartphone back up.
Alternatively, if you are in the middle of flashing something with Odin (or any other program) then do not turn the phone off. Even if you made a mistake somewhere, turning the phone off could result in a hard brick while continuing with your mistake could be recoverable.