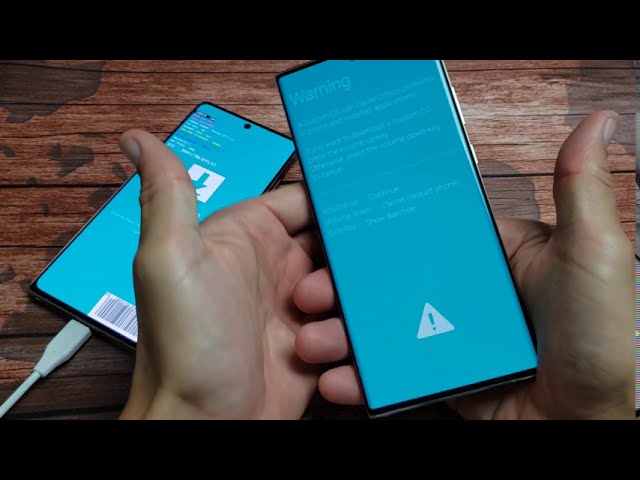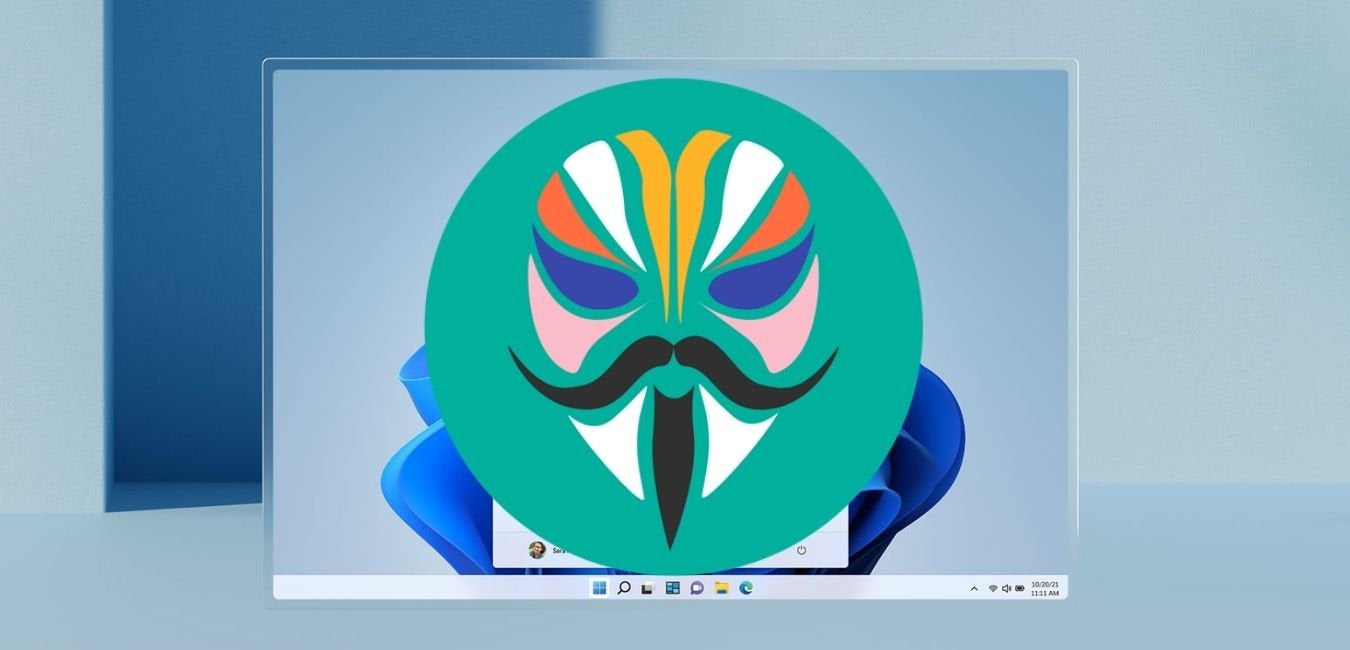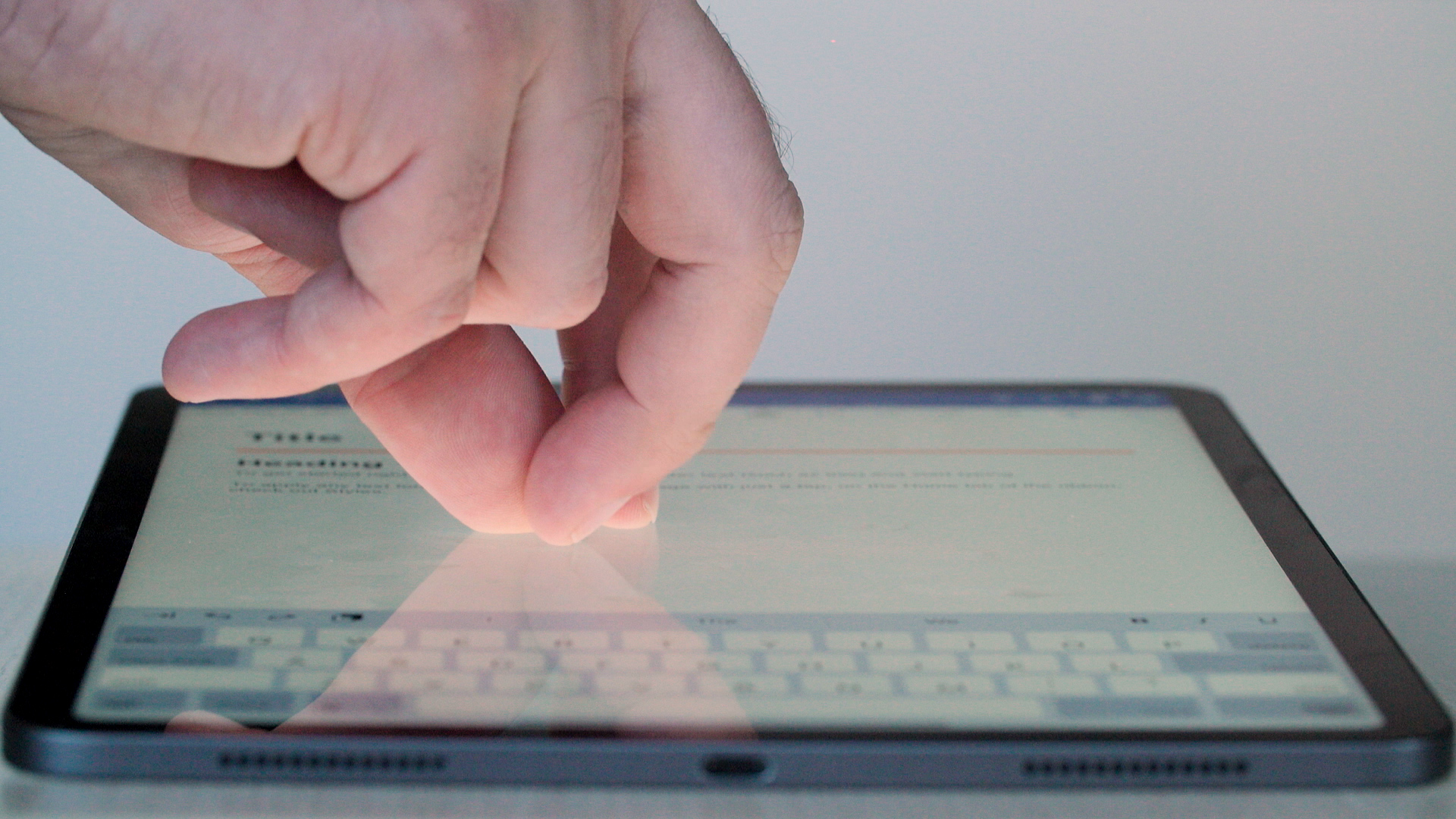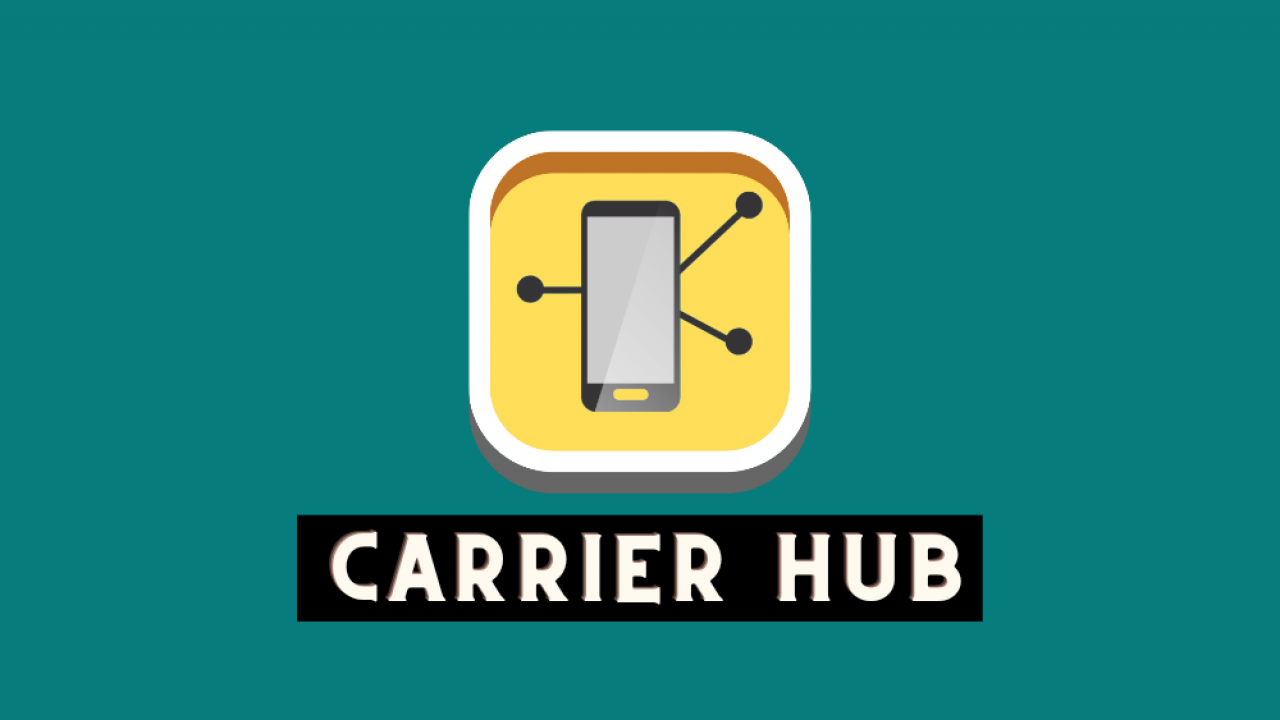The Samsung Galaxy Note 20 is a powerful device that offers a range of advanced features. One of these features is Download Mode, which allows users to modify their phones and perform various tasks such as flashing firmware, installing custom apps, and more. In this article, we will explore how to enter Download Mode on the Samsung Galaxy Note 20.
Download Mode is a special mode that is built into Samsung devices, including the Galaxy Note 20. It provides users with advanced options to modify and customize their phones beyond what is typically possible in regular usage. Some of the main benefits of Download Mode include:
- Flashing Custom and Stock Firmware: With Download Mode, users can download and flash different firmware versions according to their preferences. This allows for greater customization and flexibility.
- Installing Apps: While most apps can be downloaded from the Google Play Store, some apps, especially Google apps, can only be installed using Download Mode. This opens up a wider range of app choices for users.
- Installing Custom Recovery: Download Mode enables users to replace the stock recovery with a custom recovery of their choice. This allows for advanced backup and restore options, as well as the ability to install custom ROMs.
- Installing Custom Kernels: For users who want to enhance the performance of their Samsung Galaxy Note 20, Download Mode provides the option to install custom kernels. These kernels can optimize the device’s performance and extend battery life.
Now that we have a better understanding of Download Mode and its benefits, let’s explore how to enter this mode on the Samsung Galaxy Note 20.
Method 1: Using a Computer and Charger
To enter Download Mode using this method, you will need a computer and a charger for your Samsung Galaxy Note 20. Follow these steps:
Power off your Samsung Galaxy Note 20: Press and hold the power button until the power options menu appears. Select “Power off” to turn off your device.
Connect your phone to the computer: Plug one end of the charger cable into your computer’s USB port and the other end into your Samsung Galaxy Note 20. Ensure that the computer is turned on.
Hold the volume up and volume down keys: On the side of your phone, locate the volume up and volume down keys. Simultaneously press and hold both buttons.
Plug in the charger: While still holding the volume keys, plug the charger into your device. This should trigger the Download Mode.
Proceed past the warning sign: Once in Download Mode, you will see a warning sign and some information on your phone screen. Release the volume up and volume down keys.
Enter Download Mode: Press the volume up button to proceed further into Download Mode. Your Samsung Galaxy Note 20 will now be in Download Mode.
Exit Download Mode: To exit Download Mode and return to Android mode, press and hold the power button and volume down button simultaneously for more than 7 seconds. Your device will reboot and return to its normal state.
Method 2: Using Device Buttons
If you don’t have access to a computer or charger, you can still enter Download Mode using just the buttons on your Samsung Galaxy Note 20. Follow these steps:
Power off your phone: Make sure your Samsung Galaxy Note 20 is completely powered off before proceeding.
Press and hold the volume up, volume down, and power buttons: Simultaneously press and hold the volume up, volume down, and power buttons on your device.
Navigate through the options: Start by pressing the volume up and down buttons, and then press and hold the power button while still holding the volume buttons.
Enter Download Mode: Continue the process by pressing the volume up button. Your Samsung Galaxy Note 20 will now enter Download Mode.
Exit Download Mode: To exit Download Mode and return to Android mode, press and hold the power button and volume down button simultaneously for more than 7 seconds. Your device will reboot and return to its normal state.
Troubleshooting: Stuck in Download Mode
In rare cases, your Samsung Galaxy Note 20 may get stuck in Download Mode and may not return to Android mode even after rebooting. If you encounter this issue, try the following solutions:
- Drain the battery: Allow your phone’s battery to drain completely. Once the battery is fully drained, the device should shut off, and when you turn it back on, it should boot out of Download Mode.
- Flash Samsung Stock Firmware: Download the appropriate stock firmware for your device model. Use a program like Odin to flash the firmware onto your phone. Once the flashing process is complete, your device should return to Android mode.
Conclusion
By following these steps, you can easily enter Download Mode on your Samsung Galaxy Note 20 and make the most out of its advanced features. Remember to use Download Mode carefully and only perform actions that you fully understand to avoid any potential risks or damage to your device.
Experiencing difficulties with your Device, check out our “How To” page on how to resolve some of these issues.