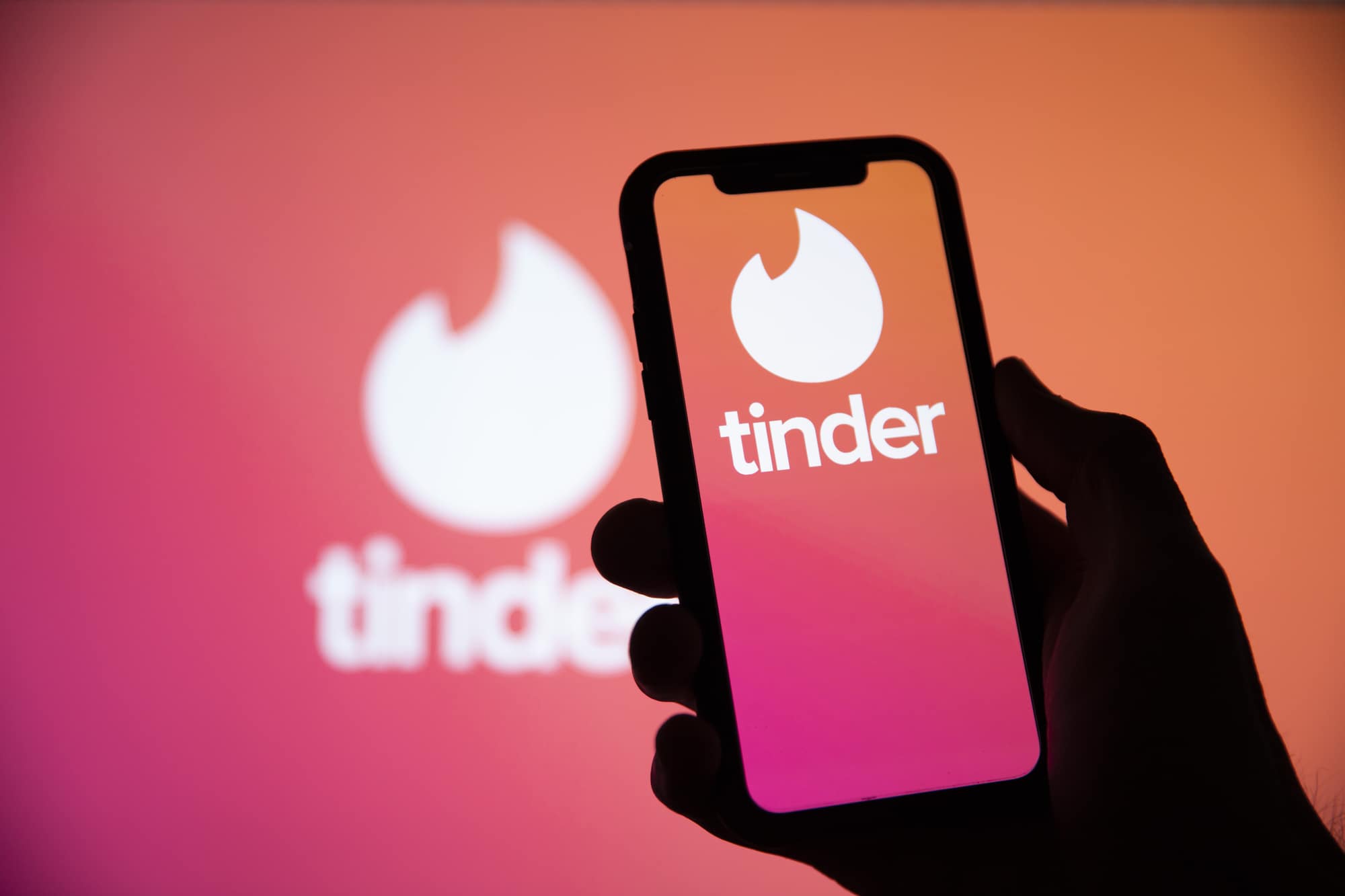If you own a Samsung Galaxy S22 Ultra, you may encounter a frustrating problem where your device simply refuses to turn on. This can be alarming, especially considering the powerful capabilities of this flagship smartphone. However, before you rush to the nearest service center, there are several troubleshooting methods you can try at home. In this comprehensive guide, we will walk you through the possible causes of the issue and provide step-by-step solutions to fix the Samsung Galaxy S22 Ultra not turning on problem.
Why is This Issue Occurring?
According to Samsung, the problem of the Samsung Galaxy S22 Ultra not turning on is primarily caused by a software glitch. While the company is actively working on a solution, waiting for an official fix may take time. In the meantime, you can attempt some troubleshooting methods to resolve the issue on your own before seeking assistance from customer service.
Troubleshooting Methods to Fix Samsung Galaxy S22 Ultra Not Turning On Issue
Method 1: Force Reboot Your Phone
A force reboot is often an effective solution when your phone becomes unresponsive or frozen. Premium-level smartphones like the Samsung Galaxy S22 Ultra are not immune to occasional software glitches. Follow these steps to force reboot your device:
- If you have any peripherals connected to your phone, such as headphones or chargers, disconnect them.
- Press and hold the power button and volume down button simultaneously until you see the Samsung logo appear on your screen.
- Release both buttons once the Samsung logo appears.
Method 2: Charge Your Phone
In some cases, the issue may simply be a drained battery. Connect your phone to its original charger and let it charge for at least 30 minutes. During this time, you should see the charging animation and the Samsung logo on your screen. Once it has charged for a while, try turning on your device.
If the problem persists, move on to the next method.
Method 3: Try to Reboot While Charging
Plugging in the charger and attempting to reboot your device while it charges can often resolve glitches and other issues. Follow these steps:
- Insert the original charger into the phone socket.
- While the phone is charging, press and hold the power button and volume down button simultaneously for a few seconds.
- Release both buttons once the Samsung logo appears on your screen, indicating that the phone is rebooting.
Method 4: Check and Replace the Battery
In some cases, a faulty or damaged battery can be the cause of the Samsung Galaxy S22 Ultra not turning on issue. To determine if this is the case, visit the nearest service center and have them check the condition of your battery. If necessary, replace the battery and see if the problem is resolved.
Method 5: Contact Customer Care
If none of the previous methods have resolved the issue, it is recommended to reach out to customer care for further assistance. They can provide guidance specific to your device and help troubleshoot the problem. Alternatively, you can visit the nearest service center and seek help from experts in this field.
Conclusion
Encountering a problem with your Samsung Galaxy S22 Ultra not turning on can be frustrating, but there are steps you can take to resolve the issue. While Samsung is actively working on a software fix, you can try force rebooting your device, charging it, rebooting while charging, checking the battery, and contacting customer care for assistance. We hope that the solutions provided in this guide have been helpful to you and that your Samsung Galaxy S22 Ultra is up and running again soon.
For more tech-related troubleshooting tips and guides, check out our website and explore our extensive library of articles.
Additional Information:
- It is important to ensure that you are using the original charger and cable provided by Samsung to avoid any charging-related issues.
- Before attempting any of the troubleshooting methods mentioned, it is advisable to back up your data to prevent any loss in case of unforeseen circumstances.
- If you have recently installed any third-party apps or made system modifications, try uninstalling or reverting them to see if it resolves the issue.
Experiencing difficulties with your Device, check out our “How To” page on how to resolve some of these issues.