The Samsung Galaxy S23 is one of the latest smartphones on the market with various unique features. A unique feature that makes the device stand out is it’s Download mode, which allows you to flash custom firmware and perform other advanced operations. If you’re a tech-savvy user looking to explore the capabilities of your Samsung Galaxy S23, understanding how to boot it into Download mode is essential.
In this blog post, we’ll take you through the step-by-step process of booting your Samsung Galaxy S23 into Download mode. We’ll also provide tips and tricks to help you troubleshoot any issues you might encounter during the process. So whether you’re a seasoned Android user or a beginner, you’ll find this article helpful. Let’s get started!
What is the Download Mode on The Galaxy S23?
Download Mode on the Samsung Galaxy S23 is a special boot mode that allows users to flash firmware, update the device software and perform other advanced operations on the phone. In Download Mode, the device communicates with a computer to transfer data and install updates. This mode is also appropriate for unlocking the bootloader, rooting the device and installing custom recoveries or ROMs.
To enter Download Mode on your Samsung Galaxy S23, you need to follow specific steps, including connecting the phone to a computer and using certain button combinations. It’s essential to understand how to access Download Mode correctly to perform advanced operations on your Galaxy S23 device safely.
Preparing your Samsung Galaxy S23 for Download mode.
Before entering Download Mode on your Samsung Galaxy S23, it’s crucial to prepare your phone properly. Here are some steps you should take:
- Backup Your Data: Whenever you perform any significant changes to your phone, there is always a risk of data loss. To avoid losing your valuable data, make sure to Backup all your important data, including contacts, photos, and documents.
- Charge Your Phone: Entering Download Mode can take some time, and the process may drain your battery. To avoid any interruptions, check if the mobile is charging and has enough power to complete the process.
- Enable USB Debugging: USB Debugging is a mode that allows your phone to communicate with a computer via a USB cable. To enable USB Debugging, go to Settings > Developer Options > USB Debugging, and toggle the switch on.
- Install Samsung USB Drivers: To connect your Samsung Galaxy S23 to a computer, you need to install Samsung USB drivers. You can download the latest drivers from the Samsung website or use Samsung Kies software to install them. Once you have installed the drivers, your computer will recognize your phone and enable you to enter Download Mode.
How to Boot the Samsung Galaxy S23 in Download mode
Now that you’ve prepared your Samsung Galaxy S23 for Download mode. Let’s go through the step-by-step process to enter this mode. There are two ways to enter Download mode on your Samsung Galaxy S23:
Method 1: Using Hardware Buttons
- Power off your phone.
- Press and hold the Volume Down and Power buttons simultaneously until you see the Samsung logo.
- Release both buttons and press the Volume Up button to confirm that you want to enter Download Mode.
- Connect your mobile to your PC using a USB cable. Your phone will display a message that says “Downloading… Do not turn off target!!”
- You have now successfully entered Download mode on your Samsung Galaxy S23.
Method 2: Using ADB Command
- Enable USB Debugging on your Samsung Galaxy S23 by going to Settings > Developer Options > USB Debugging.
- Connect your mobile to your PC using a USB cable.
- Open the command prompt or terminal window on your computer.
- Type in the following command: adb reboot download.
- Press Enter on your keyboard to execute the command.
- Your phone will now enter Download mode, and you will see the message “Downloading…Do not turn off target!!” on your phone’s screen.
Congratulations! You have successfully entered Download mode on your Samsung Galaxy S23 using either of the methods above. Now you can perform various advanced operations on your phone, such as flashing custom ROMs or updating the firmware. Remember to always follow the correct procedures and precautions when performing advanced operations on your phone to avoid damaging your device.
Troubleshooting Download Mode Issues
While entering Download Mode on your Samsung Galaxy S23 can be a simple process, you may encounter some issues that prevent you from entering this mode. Here are some common problems you may face and how to troubleshoot them:
Phone not detected:
If your computer does not detect your phone when you connect it via a USB cable, try the following:
- Make sure you have Samsung USB drivers installed on your computer.
- Try a different USB cable or USB port.
- Restart both your phone and computer.
- If none of the above steps work, try uninstalling and reinstalling the USB drivers.
Stuck in Download mode:
If your phone gets stuck in Download mode and doesn’t respond, try the following:
- Press and hold the Power button for about 10 seconds to force restart your phone.
- Remove the battery from your phone, reinsert it and try to enter Download mode again.
- If the issue persists, try entering Recovery mode and performing a factory reset.
Bricked phone:
If you are not careful while performing advanced operations on your phone, you may end up bricking your device. Here are some steps you can take to recover your phone:
- Try entering Recovery mode and performing a factory reset.
- If the factory reset doesn’t work, try flashing the stock firmware using Odin or other flashing tools.
- If none of the above steps work, you may need to take your phone to a professional technician for repair.
Remember, entering Download mode is an advanced operation that requires caution and following the correct procedures. If you encounter any issues or problems, make sure to research and seek assistance before proceeding.
Conclusion
In conclusion, entering Download mode on your Samsung Galaxy S23 is a crucial step if you want to perform advanced operations on your phone. By following the steps outlined in this guide, you can easily enter Download Mode using either hardware buttons or the ADB command. Remember to always prepare your phone properly, backup your data and follow the correct procedures and precautions when performing advanced operations on your phone. If you encounter any issues, refer to the troubleshooting section and seek assistance if needed. With these steps, you can now enjoy the full potential of your Samsung Galaxy S23 by performing various advanced operations.
Experiencing difficulties with your Device, check out our “How To” page on how to resolve some of these issues.


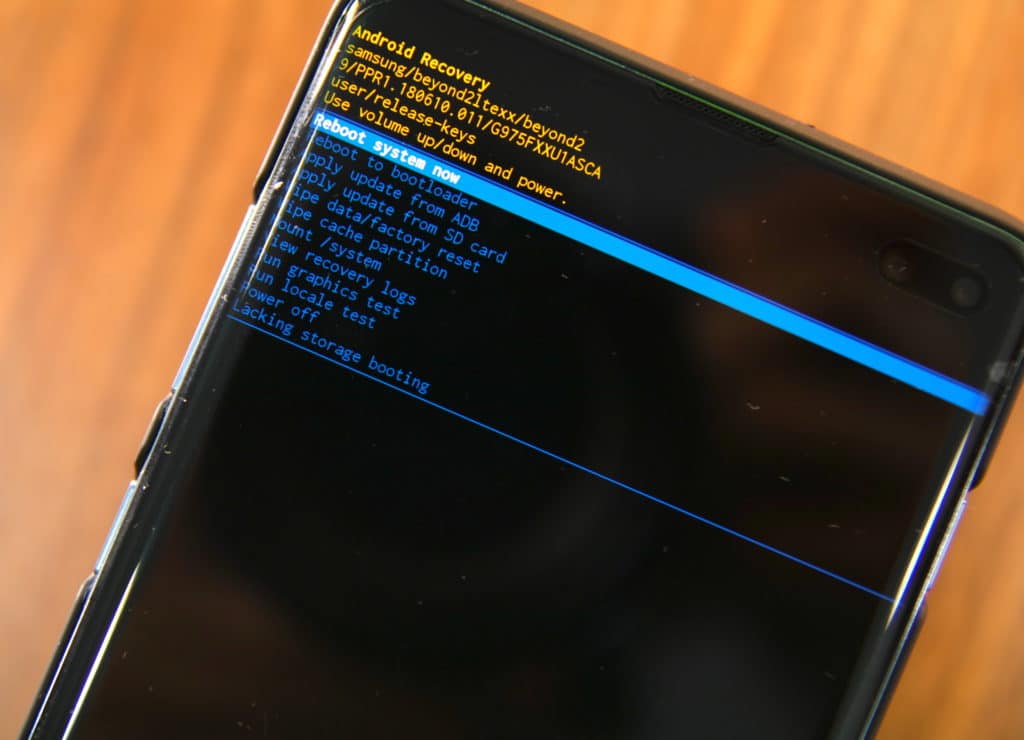


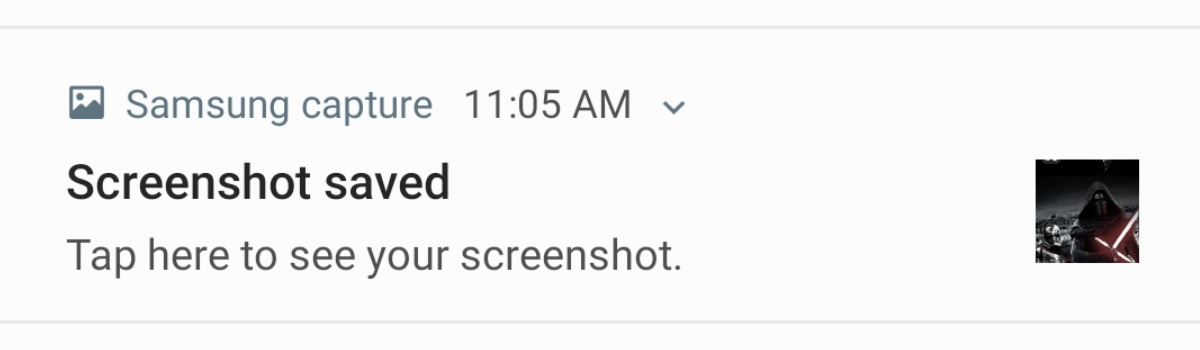
1 comment