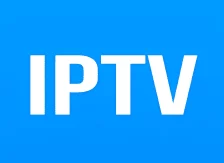If you’re an avid gamer or a tech enthusiast, you’ve probably encountered the frustrating issue of Logitech G HUB getting stuck on the loading screen. This problem can prevent you from customizing your Logitech gear and hinder your gaming experience. But don’t worry, we’re here to help you resolve this issue and get back to gaming in no time.
In this comprehensive guide, we’ll explore the potential causes behind the Logitech G HUB loading screen issue and provide you with step-by-step solutions to fix it. So let’s dive in and troubleshoot this problem together.
Understanding the Logitech G HUB Loading Screen Issue
The Logitech G HUB loading screen issue is a common problem reported by many users. When you try to open the Logitech G HUB software, it gets stuck on the loading screen and fails to launch properly. This issue can be frustrating, especially when you’re eager to customize your Logitech gear and optimize your gaming experience.
There can be several reasons why the Logitech G HUB client gets stuck on the loading screen. It could be due to a minor glitch, an issue with the client’s service, restricted access to system files, an optional update that hasn’t been installed, or insufficient memory to meet the client’s processing needs.
Now that we have a better understanding of the issue, let’s explore some effective methods to fix the Logitech G HUB loading screen problem.
Method 1: Restarting Logitech G HUB Application
One of the simplest and most effective solutions to fix the Logitech G HUB loading screen issue is to restart the application. Follow these steps:
- Close the Logitech G HUB application by clicking on the “X” button in the top-right corner of the window.
- Right-click on the Logitech G HUB icon in the system tray (located at the bottom-right corner of your screen) and select “Quit” to ensure all processes related to the application are closed.
- Open the Task Manager by pressing “Ctrl + Shift + Esc” or by right-clicking on the taskbar and selecting “Task Manager.”
- In the Task Manager, navigate to the “Processes” or “Details” tab and look for processes related to Logitech G HUB, such as “LGHUB,” “LGHUB Agent,” and “LGHUB Updater.”
- Right-click on each of these processes and select “End Task” to terminate them.
- Once you have ended all the Logitech G HUB processes, navigate to the installation directory of Logitech G HUB, which is typically located in “C:/Program Files/LGHUB.”
- In the installation directory, locate the application executable file (lghub.exe) and double-click on it to run Logitech G HUB as an administrator.
- If prompted by the User Account Control (UAC), click “Yes” to grant administrative privileges to Logitech G HUB.
- Logitech G HUB should now launch without getting stuck on the loading screen.
By restarting the Logitech G HUB application and running it as an administrator, you can often resolve the loading screen issue and regain access to the software’s features.
Method 2: Reinstalling Logitech G HUB Application
If restarting Logitech G HUB doesn’t solve the loading screen problem, the next step is to reinstall the application. Follow these steps to reinstall Logitech G HUB:
- Close Logitech G HUB and ensure that all its processes are terminated, as explained in Method 1.
- Navigate to the Control Panel on your Windows computer and open the “Programs and Features” or “Add or Remove Programs” section.
- In the list of installed programs, locate Logitech G HUB and click on it.
- Click on the “Uninstall” or “Remove” button to uninstall Logitech G HUB from your system.
- Once the uninstallation process is complete, go to the official Logitech website or the manufacturer’s support page and download the latest version of Logitech G HUB.
- Run the downloaded installer file and follow the on-screen instructions to install Logitech G HUB on your computer.
- After the installation is complete, launch Logitech G HUB and check if the loading screen issue has been resolved.
Reinstalling Logitech G HUB can help fix any corrupted files or settings that may be causing the loading screen problem. It provides a fresh installation of the software, ensuring a clean start for the application.
Method 3: Update Logitech G HUB and Drivers
Another potential solution for the Logitech G HUB loading screen issue is to update the software and drivers associated with your Logitech peripherals. Outdated software or incompatible drivers can sometimes cause conflicts and prevent Logitech G HUB from functioning properly. Follow these steps to update Logitech G HUB and drivers:
- Launch Logitech G HUB and check if there are any pending updates available. If an update is available, follow the on-screen instructions to install it.
- Visit the official Logitech website and download the latest drivers for your Logitech peripherals, such as mice, keyboards, or headsets.
- Install the downloaded drivers by running the installer files and following the provided instructions.
- After updating Logitech G HUB and the associated drivers, restart your computer to apply the changes.
- Launch Logitech G HUB again and check if the loading screen issue has been resolved.
Updating Logitech G HUB and drivers ensures that you have the latest software versions and compatibility updates, reducing the chances of encountering loading screen problems.
Method 4: Check for Windows Updates
Sometimes, the Logitech G HUB loading screen issue can be related to outdated Windows components or system files. Checking for Windows updates and installing any available updates can help resolve compatibility issues and improve the overall performance of Logitech G HUB. Follow these steps to check for Windows updates:
- Press the “Windows” key on your keyboard or click on the Windows icon in the taskbar to open the Start menu.
- Type “Windows Update” in the search bar and click on the “Windows Update Settings” option.
- In the Windows Update settings, click on the “Check for updates” button to search for available updates.
- If there are any updates available, click on the “Download” or “Install” button to begin the update process.
- Wait for the updates to download and install. It may take some time depending on the size and number of updates.
- Once the updates are installed, restart your computer to apply the changes.
- Launch Logitech G HUB and check if the loading screen issue persists.
Keeping your Windows operating system up to date ensures that you have the latest security patches, bug fixes, and compatibility updates, which can help resolve various software issues, including the Logitech G HUB loading screen problem.
Method 5: Disable Antivirus or Firewall Temporarily
In some cases, your antivirus or firewall software may interfere with Logitech G HUB’s normal operation, causing the loading screen issue. Temporarily disabling the antivirus or firewall software can help identify if they are the root cause of the problem. Here’s how you can disable them:
- Locate the antivirus or firewall software icon in the system tray (usually located in the bottom-right corner of your screen).
- Right-click on the icon and look for options like “Disable,” “Pause Protection,” or “Turn Off Firewall.” The exact wording may vary depending on the software you’re using.
- Select the appropriate option to disable the antivirus or firewall temporarily.
- Launch Logitech G HUB and check if the loading screen issue is resolved.
- After testing, remember to re-enable the antivirus or firewall to ensure the ongoing security of your system.
Disabling the antivirus or firewall temporarily is only recommended for troubleshooting purposes. It’s essential to have proper antivirus and firewall protection enabled to safeguard your computer against malware and unauthorized access.
Method 6: Free Up System Resources
Insufficient system resources can sometimes cause Logitech G HUB to get stuck on the loading screen. If your computer is running low on memory or processing power, it can hinder the application’s performance. To free up system resources, follow these steps:
- Close any unnecessary applications or processes running in the background. Right-click on the taskbar and select “Task Manager” to access the Task Manager.
- In the Task Manager, go to the “Processes” or “Details” tab and identify any resource-intensive processes that are consuming a significant amount of memory or CPU usage.
- Right-click on these processes and select “End Task” to terminate them.
- Close any unnecessary browser tabs, applications, or system tray icons that you’re not actively using.
- Restart Logitech G HUB and check if the loading screen issue persists.
By freeing up system resources, you provide Logitech G HUB with the necessary memory and processing power to function smoothly, potentially resolving the loading screen problem.
Method 7: Run Logitech G HUB in Compatibility Mode
If Logitech G HUB is not fully compatible with your operating system, running it in compatibility mode can help overcome any compatibility issues and make the application work properly. Follow these steps to run Logitech G HUB in compatibility mode:
- Right-click on the Logitech G HUB shortcut or executable file.
- Select “Properties” from the context menu.
- In the Properties window, go to the “Compatibility” tab.
- Check the box that says “Run this program in compatibility mode for” and choose an older version of Windows from the drop-down menu.
- Click on the “Apply” button and then click “OK” to save the changes.
- Launch Logitech G HUB and check if the loading screen issue is resolved.
Running Logitech G HUB in compatibility mode allows the application to emulate the behavior of an older Windows version, which can help overcome compatibility issues with your current operating system.
Method 8: Perform a Clean Boot
Performing a clean boot helps identify if any third-party software or services are conflicting with Logitech G HUB and causing the loading screen issue. Here’s how you can perform a clean boot:
- Press the “Windows” key + “R” on your keyboard to open the Run dialog box.
- Type “msconfig” in the Run dialog box and press Enter to open the System Configuration utility.
- In the System Configuration window, go to the “Services” tab and check the box that says “Hide all Microsoft services.”
- Click on the “Disable all” button to disable all non-Microsoft services.
- Next, go to the “Startup” tab and click on the “Open Task Manager” link.
- In the Task Manager, disable all startup items by right-clicking on each item and selecting “Disable.”
- Close the Task Manager and go back to the System Configuration window.
- Click on the “Apply” button and then click “OK” to save the changes.
- Restart your computer to perform a clean boot.
- Launch Logitech G HUB and check if the loading screen issue persists.
Performing a clean boot eliminates potential conflicts from other software or services, allowing Logitech G HUB to run without any interference. If the loading screen issue is resolved during the clean boot, it indicates that a third-party software or service is causing the problem.
Method 9: Contact Logitech Support
If none of the above methods solve the Logitech G HUB loading screen issue, it’s recommended to reach out to Logitech support for further assistance. Logitech has a dedicated customer support team that can provide tailored solutions and guide you through the troubleshooting process. Visit Logitech’s official website and look for the support section to find contact options such as live chat, email, or phone support.
Logitech support professionals have in-depth knowledge of their products and can help diagnose and resolve any complex issues you may be facing with Logitech G HUB.
Conclusion
The Logitech G HUB loading screen issue can be frustrating, but with the right troubleshooting steps, you can overcome this problem and get back to customizing your Logitech gear. We’ve explored various methods, including restarting Logitech G HUB, reinstalling the application, updating software and drivers, checking for Windows updates, disabling antivirus or firewall temporarily, freeing up system resources, running in compatibility mode, performing a clean boot, and contacting Logitech support.
Follow these methods in a systematic manner, and you should be able to resolve the Logitech G HUB loading screen issue. Remember to keep your Logitech G HUB software and drivers up to date to ensure optimal performance and compatibility with your system.
If you encounter any other issues or need further assistance, don’t hesitate to reach out to Logitech support or consult the Logitech community forums for additional resources. Happy gaming and enjoy the full potential of your Logitech gear with a fully functional Logitech G HUB!