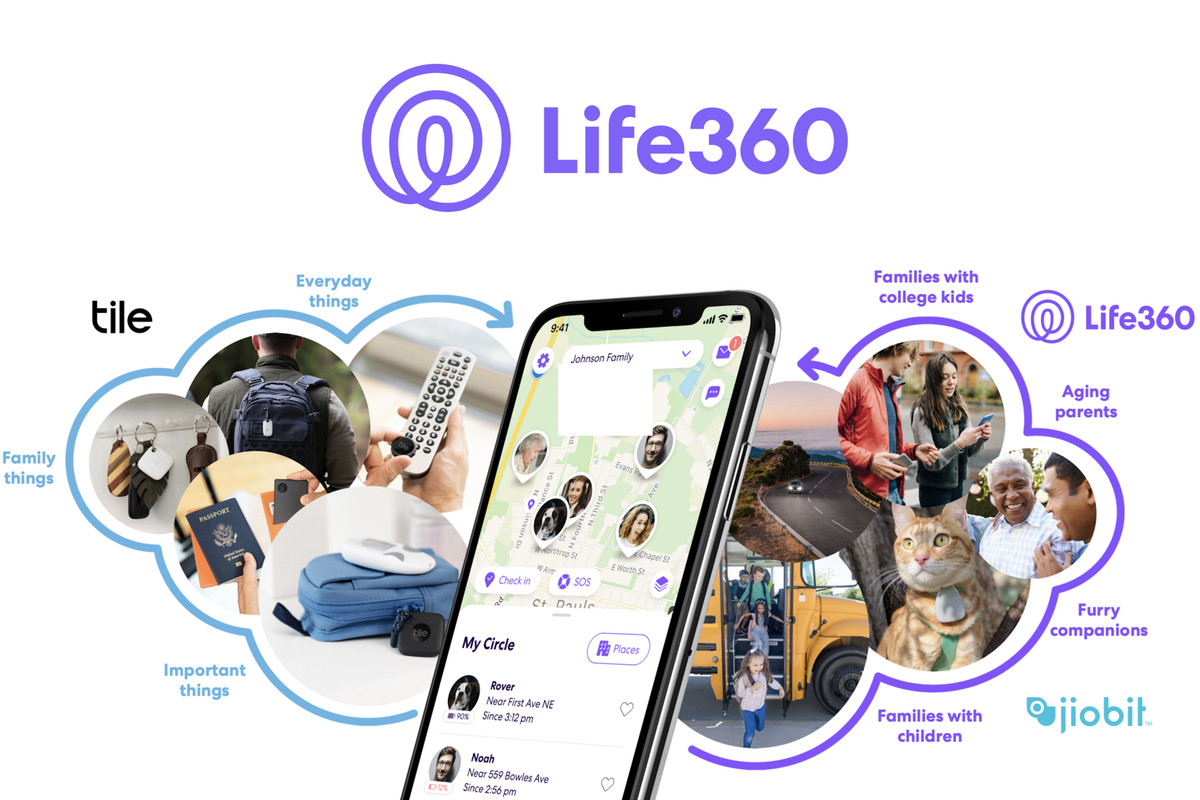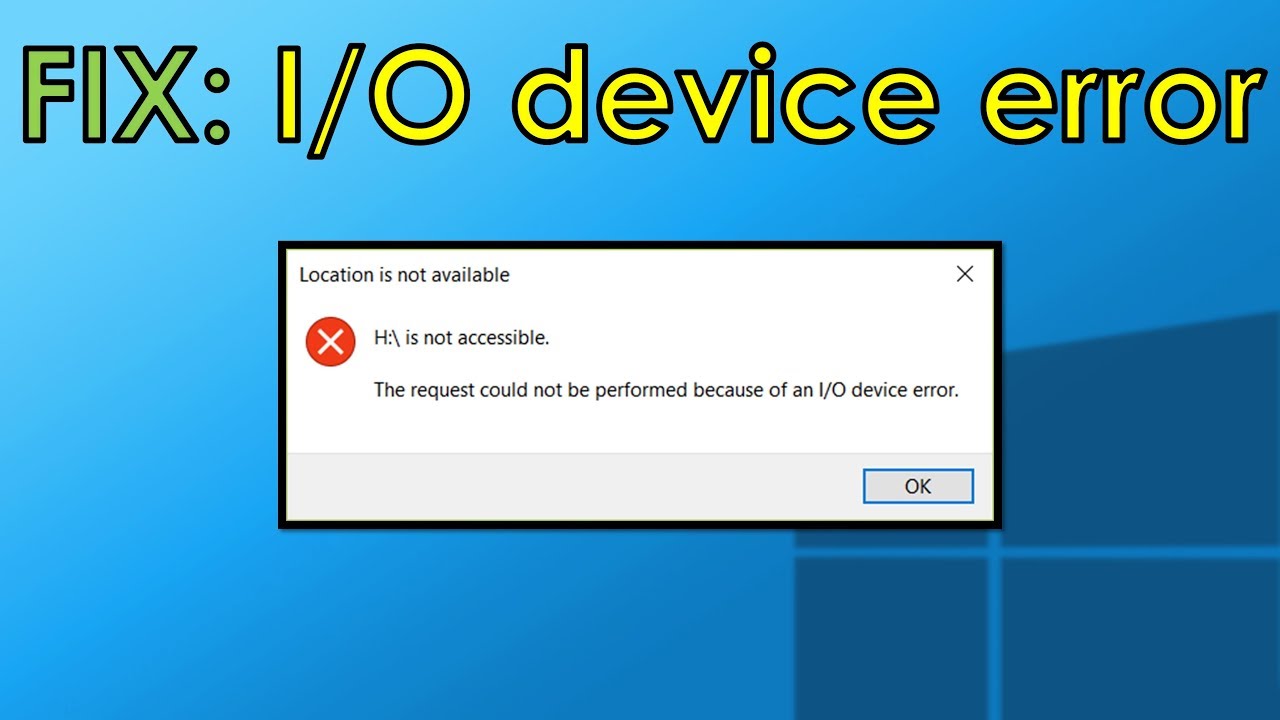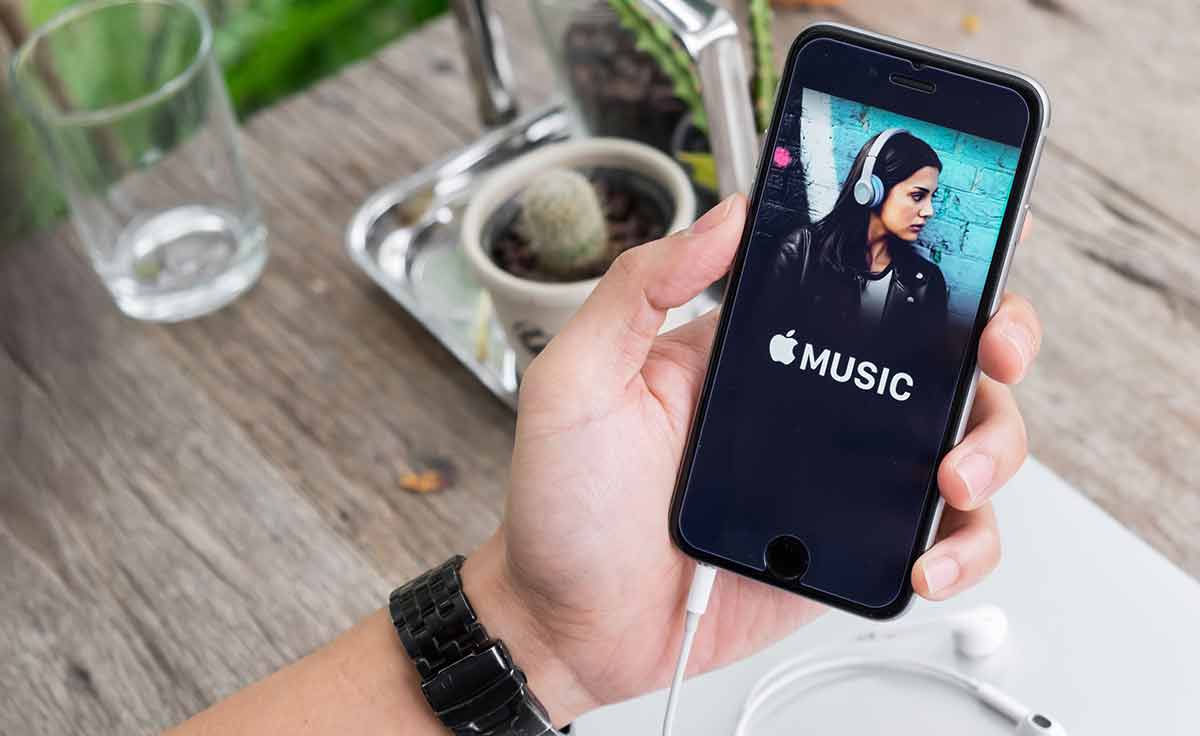If you’re experiencing issues with Life360 notifications not working, it can be frustrating and concerning, as you rely on these notifications to keep track of your family’s safety. In this comprehensive troubleshooting guide, we will explore the possible reasons behind this problem and provide actionable solutions to get your Life360 notifications back up and running.
Possible Reasons for Life360 Notifications Not Working
Before diving into the solutions, let’s explore some common reasons why Life360 notifications may not be working:
1. Incorrect Notification Settings
Misconfigured notification settings can prevent Life360 from delivering notifications to your device.
2. Poor Internet Connection
Notifications rely on a stable internet connection. If your network or cellular data is experiencing issues, it can impact the delivery of Life360 notifications.
3. Outdated App Version
Using an outdated version of the Life360 app can lead to communication difficulties, resulting in notifications not being received.
4. Background App Restrictions
Certain device settings or restrictions may prevent Life360 from sending push notifications. These restrictions can be more than just notification settings.
5. Phone Overload
If your phone is overloaded with data or has been running for an extended period without a restart, it may affect the functioning of Life360 notifications.
Now that we understand the potential causes, let’s move on to the step-by-step solutions to fix Life360 notifications not working.
Solution #1: Check Notification Settings
The first step is to ensure that Life360 has the necessary permissions to send notifications to your device. Here’s how you can check and adjust the notification settings:
- Open your phone’s Settings.
- Navigate to Apps & Notifications.
- Find and open theLife360 app settings.
- Locate the permissions related to push notifications and toggle them on.
By enabling the necessary permissions, you should start receiving Life360 notifications again. If this doesn’t resolve the issue, proceed to the next solution.
Solution #2: Clear Background Restrictions
Sometimes, background restrictions on your device can interfere with the proper functioning of Life360 notifications. Follow these steps to check and remove any restrictions:
For Android Users:
- Go to Settings.
- Tap on Battery or Battery Saver.
- Select Battery Optimization or App Power Saving.
- Find and select Life360.
- Choose Don’t Optimize or No Restrictions.
For iOS Users:
- Open Settings.
- Tap on Notifications.
- Select Life360.
- Enable the options for Allow Notifications, Badge App Icon,Sounds, and Show in Notification Center.
Clearing any background restrictions will ensure that Life360 can deliver notifications without any hindrances.
Solution #3: Update the App
An outdated version of the Life360 app can cause communication issues, resulting in notifications not working correctly. To update the app on your device, follow these steps:
For Android Users:
- Open the Play Store app.
- Tap the three lines icon to access the menu.
- Select My apps & games.
- Look for Life360 in the list of installed apps.
- If an update option is available, click it to update the app.
For iOS Users:
- Open the App Store.
- Go to the Updates tab.
- Look for Life360 in the list of available updates.
- If an update option is available, tap it to update the app.
After updating the app, check if the Life360 notifications are functioning properly. If not, proceed to the next solution.
Solution #4: Check Your Internet Connection
A stable internet connection is crucial for receiving Life360 notifications. Follow these steps to ensure your connection is not causing the issue:
- If you’re using a Wi-Fi network, try restarting your router by locating the power button, holding it until the lights go out, waiting for a minute, and then restarting the router.
- If you’re using cellular data, check if other apps are receiving notifications and if you can access the internet through a browser. If the connection is poor, try toggling off and on the mobile data option.
If the internet connection was the problem, resolving it should restore the delivery of Life360 notifications.
Solution #5: Restart Your Phone
Restarting your phone can help resolve various software-related issues that may be affecting Life360 notifications. Here’s how you can restart your device:
For Android Users:
- Hold the power button for a few seconds.
- Tap onRestart orReboot from the options that appear.
- Wait for your phone to restart.
For iOS Users:
- For iPhone 8 and older models, hold the side button until the power-off slider appears. Drag the slider to turn off the device. Hold the side button again until the Apple logo appears to turn it back on.
- For iPhone X and later models, hold the side button and either volume button until the power-off slider appears. Drag the slider to turn off the device. Hold the side button again until the Apple logo appears to turn it back on.
Restarting your phone can help refresh the system and resolve any temporary glitches affecting Life360 notifications.
Solution #6: Reinstall the App
If none of the previous solutions have resolved the issue, reinstalling the Life360 app can help fix any corrupted files or data cache. Here’s how you can reinstall the app:
For Android Users:
- Locate the Life360 app on your device.
- Press and hold the app icon.
- Select Uninstall from the options that appear.
- Go to the Play Store and search for Life360.
- Install the app again from the search results.
For iOS Users:
- Locate the Life360 app on your device.
- Press and hold the app icon until it starts shaking.
- Tap the “X” icon on the app to delete it.
- Go to the App Store and search for Life360.
- Install the app again from the search results.
After reinstalling the app, make sure to grant the necessary permissions for notifications if prompted.
Conclusion
In conclusion, if you’re facing issues with Life360 notifications not working, it’s essential to go through a systematic troubleshooting process. Start by checking the notification settings, clearing any background restrictions, and updating the app to the latest version. Ensure that your internet connection is stable and consider restarting your phone. If the problem persists, reinstalling the Life360 app may resolve any underlying issues. By following these steps, you should be able to fix the problem and receive Life360 notifications as intended.
Remember, Life360 notifications are crucial for keeping your family safe and informed, so it’s essential to address any issues promptly.