For those who want more out of Recovery Mode on the Nexus 6p, let me show you how to install one of the most popular Custom Recoveries on the market, TWRP.
As I mentioned in a previous article, unlocking the bootloader is the first thing I do to a smartphone if I am able to. I do this first because it will wipe the data off the device but I also do this because I know that I will want to install a custom recovery on it too. Stock recovery mode on an Android device gives us a handful of different actions we can take.
Things like performing a factory reset, wiping the cache partition, sideloading an OTA update and a couple of other very useful features.
Although, even with the ability to do these things, it still pales in comparison to what we can do with a custom recovery. One of my favorite features of a custom recovery is the ability to create a full Nandroid backup of the Nexus 6P. I’ll walk you through exactly how to do this in a later article, but it is essentially a full backup of every available partition on the device.
Before we get into that though, let me show you how to get TWRP installed on the Nexus 6P.
Nexus 6P Install Custom Recovery
- Unlock the Nexus 6P Bootloader
- Download the TWRP Image to Your Computer
- Rename the TWRP Image File to ‘twrp.img’
- Copy/Move the TWRP Image File into the Minimal ADB & Fastboot Directory
- For Me, This is ‘C:\Program Files (x86)\Minimal ADB and Fastboot’
- Double-Click the Minimal ADB & Fastboot Tools Shortcut
- Power Down the Nexus 6P
- Boot the Nexus 6P into Fastboot Mode
- Type the Following Command Into the Command Prompt. . .
- fastboot flash recovery twrp.img
- . . .Then Press Enter on the Keyboard
- Wait Until This Install is Completed(it shouldn’t take long)
- Then Type the Following Command Into the Command Prompt. . .
- fastboot reboot
- . . .And Press Enter on the Keyboard
- When the Nexus 6P Reboots, Immediately Press and Hold the Power and Volume Down Buttons
- This Will Boot you Back into Fastboot Mode
- From Here, Press the Volume Down Button to Highlight ‘Recovery Mode’
- And Press the Power Button to Select This Option
- After the Splash Screen, Swipe the Blue Arrow to the Right to Fully Install TWRP
- When at the TWRP Main Menu, Tap the Reboot Button
- Then Tap on the System Button
- Lastly, Tap on the ‘Do Not Install’ Button When Asked About Installing SuperSU
Explanation
In order to install a custom recovery on the Nexus 6P, you will need to have the bootloader unlocked. I have linked a tutorial for exactly how to do this in the guide above. I am writing this tutorial under the assumption that you have followed all of those steps previously. Meaning, that you already have USB Drivers installed, you already have USB Debugging enabled, you have the Minimal ADB & Fastboot tools installed(or any ADB & Fastboot tools), etc. That you have typed the ‘adb devices’ command and allow USB Debugging access from your computer to your Nexus 6P.
Once the bootloader for the Nexus 6P is unlocked, you can download the latest TWRP image directly from the official website. You should always download the latest version which, as of right now, is 2.8.7.1. If there is a newer one released(which should be at the top) then you’ll want to download that one instead. Once downloaded, I recommend that you rename the file twrp.img and then copy/paste it into the directory where your ADB and Fastboot .exe files are. Since I use the Minimal ADB & Fastboot tools, I toss my TWRP image file into ‘C:\Program Files (x86)\Minimal ADB and Fastboot’, but this could be different for you.
Once the TWRP image file is there, go ahead and double-click the ADB & Fastboot shortcut that was created when you installed the tools. This will launch a command prompt and take your right to where you need to be(which is where you just copied that image file). If you know how to navigate through the command prompt then you can do this without launching the shortcut. With the command prompt open, turn your attention to the Nexus 6P and reboot it into Fastboot Mode. We need to do this so that we can execute some commands via the Fastboot tool.
Once the Nexus 6P is in Fastboot Mode, go back to the command prompt and execute the ‘fastboot flash recovery twrp.img’ command. If you did everything properly, then you should see Fastboot copying the new custom recovery onto the Nexus 6P. This only took a few seconds for me and when you’re back to a blank prompt, execute the following command ‘fastboot reboot’. Once you press Enter on the keyboard, immediately pick up the Nexus 6P so you can press and hold the Power and Volume Down buttons. We need to do this so that we can reboot right back into Fastboot Mode and then boot us into Recovery Mode.
If you fail to do this then Android will detect that you have changed the recovery mode image and it will replace it. We need to boot into Recovery Mode immediately after installation so that TWRP can fully install itself. Once you boot into TWRP, you’ll be asked if you want to keep TWRP as read only or if you want to fully install it. I choose to fully install it by swiping the blue arrow at the bottom, but if this isn’t what you want to do then it’s your choice. If you don’t fully install it though, you’ll need to go through all of this over again to get back into TWRP.
So, once fully installed, you’ll be greeted with the main menu for TWRP. I recommend creating your first Nandroid backup here but I’ll talk about this later. For now, just tap on the ‘Reboot’ button that you see at the bottom and then tap on the ‘System’ button that you’ll see at the top. Once you try to reboot back into Android, TWRP will ask you if you want to install SuperSU to gain root access. This might start to work properly later but as of right now, installing SuperSU this way(and without doing anything else) you will run into a bootloop on the Nexus 6P.
I experimented with this yesterday and ran into a bootloop after I tried to get TWRP to install SuperSU. There are more steps to this and it is still very early in the development cycle for the Nexus 6P. I am waiting until a non-experimental version of SuperSU is released for the Nexus 6P before I root it, but I may experiment a little more later on. We’ll see how long it takes for a full version to be released.




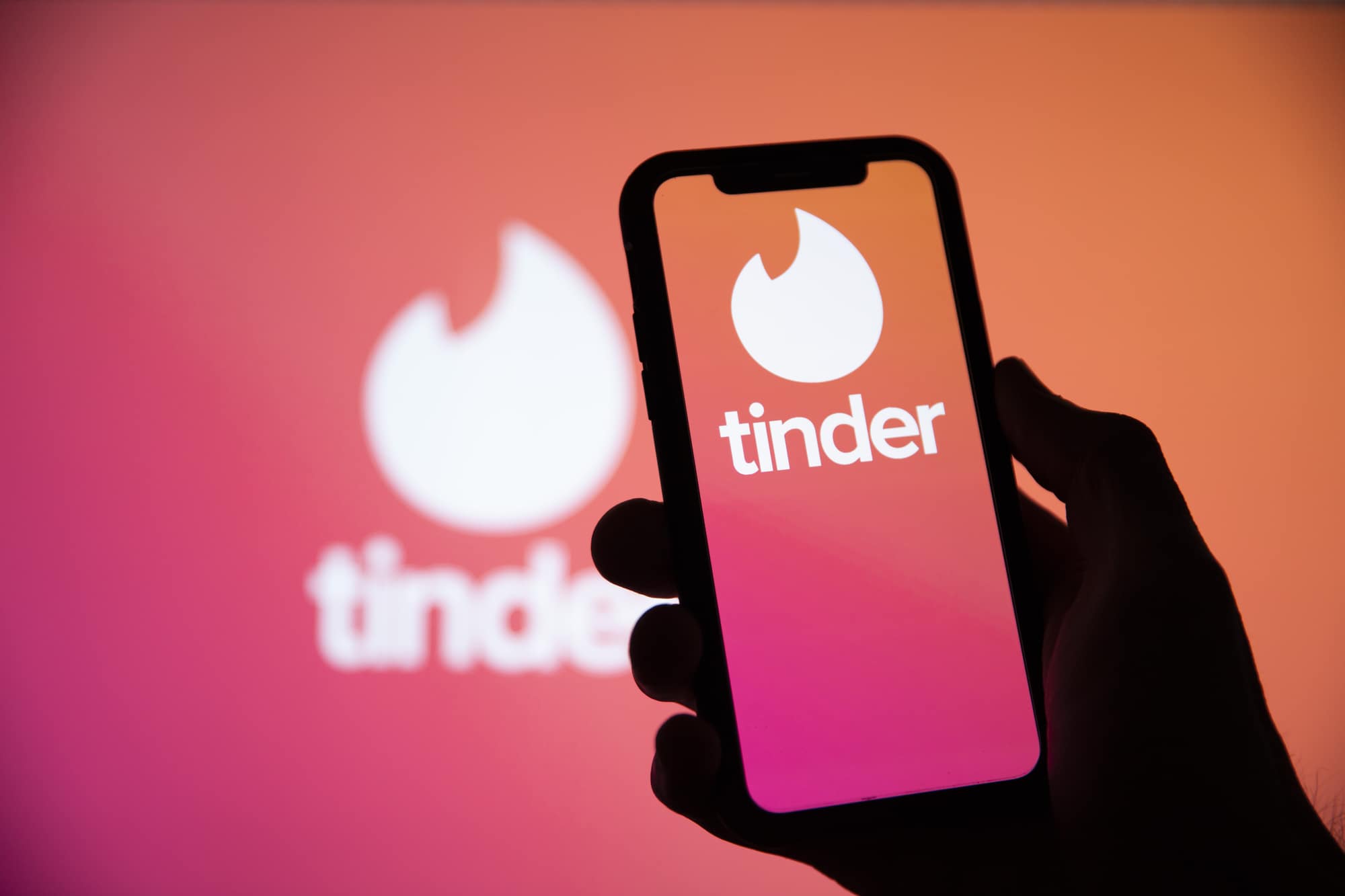
How do you get out of the bootloop? I asked TWRP to root my phone unkowingly.
I had to revert to stock(basically a complete wipe). You can use this guide
– https://www.androidexplained.com/nexus-6p-downgrade-android-6-0-marshmallow/
But instead of downloading 6.0, you can just download the 6.0.1 firmware from Google and use it in the guide. You might be able to get out of it by doing a simple factory reset though
Followed this guide exactly and got into an issue with TWRP not knowing how to decrypt the data and being unable to mount anything to create a backup. When I just tried to start the device it said it was corrupted and rebooted into TWRP 🙁
Factory resetting it via TWRP resolved the issue, but having to reset was unfortunate. I believe in that situation I could have gone back to fastboot and then flashed the modified boot.img and I might have gotten away with not rebooting.