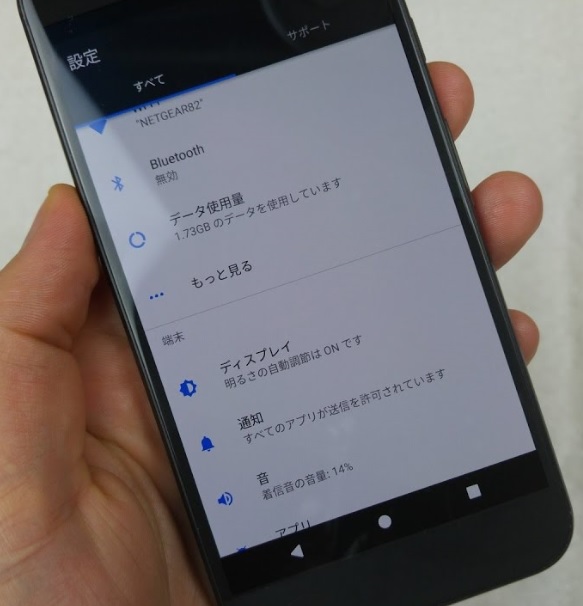Apocalypse Party is an action-packed 3D top-down Roguelike game that plunges players into the heart of the Middle Ages. As you embark on a treacherous journey filled with choices, abilities, and challenges, you may encounter frustrating issues such as stuttering, freezing, or lag on your PC. Fear not, for this comprehensive guide is here to help you not only resolve these issues but also unlock the full potential of your gaming setup. Whether you’re a seasoned gamer or new to the world of PC gaming, these steps will ensure you have a smoother and more enjoyable experience.
Check Your PC’s Compatibility
Before we dive into the fixes, it’s crucial to ensure that your PC meets the game’s system requirements. By verifying your PC’s compatibility, you can avoid potential bottlenecks that might be causing performance issues. Here are the minimum specifications:
- OS: Windows 10
- Processor: Intel Core i5-2400 or AMD FX-8350
- Memory: 4 GB RAM
- Graphics: Nvidia GeForce GT 710 (1 GB) or AMD Radeon R7 240 (1 GB)
- Storage: 350 MB available space
Fixing Stuttering and Lag Issues
Fixing in-game lags or frame drop issues can be complex and depends on various factors, including your PC hardware, game settings, and other software running in the background. Let’s explore each solution in greater detail:
1. Use Launch Options
Launch options can significantly impact your game’s performance. Follow these steps to optimize your launch options:
- Open your Steam client.
- Navigate to your Library and right-click on Apocalypse Party.
- Select Properties and navigate to the General tab.
- In the Launch Options box, enter the following command:
-fullscreen. This forces the game to start in fullscreen mode, maximizing performance.
2. Update Graphics Drivers
Outdated graphics drivers can be a common cause of performance issues. Here’s how to update them:
- Right-click on the Start Menu and select Device Manager.
- Expand the Display Adapters category.
- Right-click on your dedicated graphics card and select Update driver.
- Choose “Search automatically for drivers.” If a newer version is available, it will be downloaded and installed automatically.
- After updating, be sure to restart your PC to apply the changes effectively.
3. Run the Game as an Administrator
Running the game with administrative privileges can prevent privilege issues and user account control conflicts. Here’s how to do it:
- Right-click on the Apocalypse Party shortcut on your desktop or in your game directory.
- Select Properties and go to the Compatibility tab.
- Check the “Run this program as an administrator” box.
- Click Apply and then OK to save your changes.
4. Set High Priority in Task Manager
Adjusting the game’s priority in Task Manager can help your Windows system allocate more resources to Apocalypse Party. Follow these steps:
- Press Ctrl + Shift + Esc to open Task Manager.
- Under the Processes tab, locate Apocalypse Party.
- Right-click on it and choose “Go to details.”
- Right-click again on the highlighted process and select Set Priority > High.
- Close Task Manager and relaunch the game to see if the issue persists.
5. Verify the Integrity of Game Files
Corrupted or missing game files can lead to performance problems. Follow these steps to check and repair your game files:
- Launch Steam and navigate to your Library.
- Right-click on Apocalypse Party, then click Properties > Local Files.
- Click “Verify Integrity of Game Files.” Steam will scan your game files and replace any damaged or missing ones.
- Once the verification is complete, restart your computer.
6. Adjust GPU Settings
Optimizing your graphics card settings can have a substantial impact on game performance. Here’s how to adjust settings for both Nvidia and AMD graphics cards:
For Nvidia:
- Open Nvidia Control Panel by right-clicking on your desktop.
- Go to Manage 3D Settings.
- Select “Program Settings” and find ‘Risk of Rain Returns.’ If it’s not in the list, manually add it.
- Configure the settings as follows:
- Monitor Tech: G-Sync (if available)
- Maximum Pre-rendered frames: 2
- Threaded optimization: On
- Power Management: Prefer Maximum Performance
- Texture Filtering – Quality: Performance
For AMD:
- Access your AMD graphics settings.
- Adjust settings similar to Nvidia’s for optimal performance:
- Monitor Tech: G-Sync (if available)
- Maximum Pre-rendered frames: 2
- Threaded optimization: On
- Power Management: Prefer Maximum Performance
- Texture Filtering – Quality: Performance
7. Disable Fullscreen Optimizations
Fullscreen optimizations and DPI settings can sometimes hinder game performance. Disabling them may improve your experience:
- Locate the Apocalypse Party game directory.
- Right-click on Apocalypse Party.exe and select Properties.
- In the Compatibility tab, check “Disable Full-Screen Optimizations.”
- Click “Change high DPI setting” and select “Application.”
- Click Apply and then OK to save your changes.
8. Update Apocalypse Party
Outdated game versions can have compatibility issues with newer hardware and drivers. Follow these steps to ensure you’re using the latest version:
- Open Steam, go to your Library, and select Apocalypse Party.
- If an update is available, click “Update.”
- Be patient during the installation process, as it may take some time.
- Finally, restart your PC before relaunching the game.
By following these detailed steps, you can significantly enhance your gaming experience in Apocalypse Party. These optimizations will not only resolve performance issues but also elevate your gameplay to new heights. If you have any questions or encounter further issues, feel free to leave a comment below. Enjoy your journey through the Middle Ages without the frustration of stuttering and lag!
Conclusion
In the world of PC gaming, optimizing your system is essential to fully enjoy your favorite titles. Apocalypse Party is no exception, and with the right adjustments, you can unlock its full potential. Remember that each PC configuration is unique, so feel free to experiment with these solutions to find the perfect balance of performance and visual quality for your setup.
Achieving a smooth and immersive gaming experience is within your reach. By following this comprehensive guide, you’ll be well-equipped to tackle any performance issues that come your way. Now, go forth, brave adventurer, and conquer the challenges of the Middle Ages with confidence.