With more people getting their hands on the Samsung Galaxy S20, Galaxy S20 Ultra, and Galaxy S20+, we’re going to see requests for how to boot into Download Mode. This is a special boot mode that Samsung uses on its Android smartphones and tablets which require you to press a couple of buttons during the boot cycle.
Download Mode is something that is unique to both smartphones and tablets that Samsung sells. I’m not aware of any other major OEM that uses it. Some people even call it a different name, Odin Mode, because this is the text that appears at the top of the screen. It’s also the program we use for these devices too.
Unless you’re familiar with Android, you may not even know what this is.
What is Download Mode?
Download Mode, a.k.a Odin Mode, is a special boot mode that Samsung uses on its Android smartphones and tablets. While most other Android OEMs use what is commonly referred to as Fastboot Mode, that simply isn’t present on Samsung devices. In its place is what most of us in the Android community call Download Mode.
On the surface, the two modes that I’m speaking of here (Download Mode and Fastboot Mode) are the same. We’re booting into this special boot mode in order to copy and write the contents of firmware images onto various partitions of the device. This can be the boot partition, system partition, modem partition, etc.
We need to have the smartphone or tablet be in Download Mode (in this case) in order to copy the Android OS to it.
There are two different ways we can do this. While both are similar, the USB method is required if you want to unlock the bootloader.
How to Boot the Galaxy S20 into Download Mode?
- Power off the Samsung Galaxy S20, S20+, or S20 Ultra
- Wait 5-10 seconds after the screen turns off
- Boot the Samsung Galaxy S20 into Recovery Mode
- Then press the Volume Down button until “Reboot to Bootloader” is highlighted
- And press the Power button to select this option
- Wait for the smartphone to reboot and it will then display the blue Odin Mode screen
How to Boot the Galaxy S20 into Odin Mode? [USB Method]
- Plug a USB cable into your PC
- The PC needs to be booted up and powered on.
- Shut down the Galaxy S20
- Again, wait about 5-10 seconds after the screen turns off
- Then press and hold both the Volume Up and Volume Down buttons at the same time
- Continue holding these two buttons down while you plug the USB cable into the Galaxy S20
- Keep these two buttons held down until the smartphone boots to the blue Odin Mode screen
- Now press the Volume Up button to bypass the splash screen
If you check out the video above, I show you how to do both of these methods. If you watch all the way through me doing this USB method, you see how it is different than the other. We’re able to use Odin to copy and install firmware images to the Galaxy S20, Galaxy S20+, or Galaxy S20 Ultra using both methods.
However, once we use the USB method, we’re taken to a splash screen of sorts for Download Mode on the Galaxy S20. We’re given two options here which include continuing to Download Mode, canceling out and restarting the phone (which will take you back into Android), or showing the barcode of the smartphone.
Will This Work on the Galaxy S20 and S20 Ultra?
I own the regular Galaxy S20 and demonstrate this all working in the video above. But Samsung keeps things pretty uniform across the same series of devices. So yes, I can confidently say this entire process (that includes both methods listed above) will work on both the Samsung Galaxy S20 as well as the Samsung Galaxy S20 Ultra.
How to Boot the Galaxy S20 Out of Download Mode?
Once you boot any of the Galaxy S20 series into Download Mode you are shown big white text that says “Downloading…” Right under that is a bit more text saying “Do not turn off target” and it’s this that can be a bit misleading. As long as you aren’t actively copying firmware images to the smartphone, you can turn the phone off.
There are a couple of ways this is done and it will depend on where you are.
If you’re following along with the USB method listed above then you can leave Odin Mode on the Galaxy S20 by simply pressing the Volume Down button. Remember, it’s only this USB method that displays the splash screen so if you haven’t used that process then you’ll need to do a bit more.
Thankfully, Samsung keeps text up on the screen (no matter which method you go with) that tells you how.
We boot the Galaxy S20 out of Download Mode by pressing and holding the Power and Volume Down buttons at the same time.
Samsung says it will take more than 7 seconds of holding these two buttons down. But once the OS detects you have done it, the phone will power off and instantly start the boot process again. In fact, this little button combination works anytime you need to force the Galaxy S20, Galaxy S20 Ultra, or Galaxy S20+ to restart.
It will even work if Android has frozen up and isn’t responding to your taps.
What About Booting the Galaxy S20 into Fastboot Mode?
So as I mentioned, Samsung prefers to be unique and that means they do not have a Fastboot Mode on the Galaxy S20, Galaxy S20+, or Galaxy S20 Ultra. In its place is what the community tends to call Download Mode. Although, if you look at the top of the screen then you should see the text “Odin Mode.”
This is the software we use on the PC in place of Google’s Fastboot.exe file.

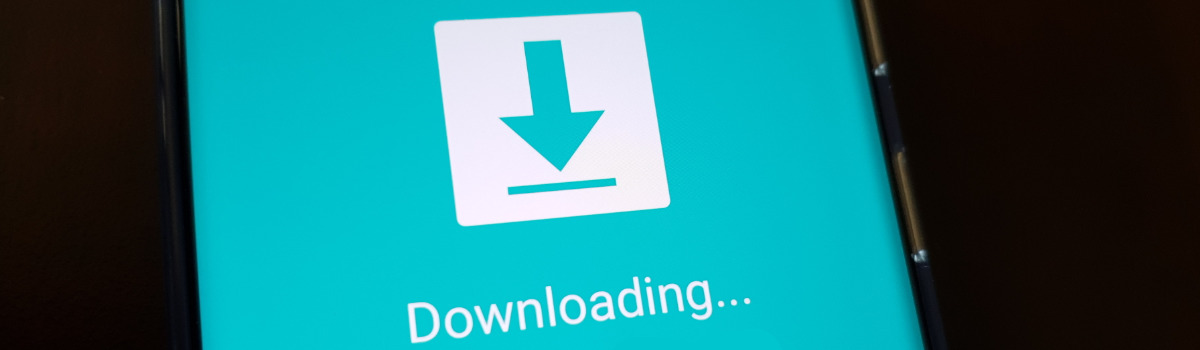
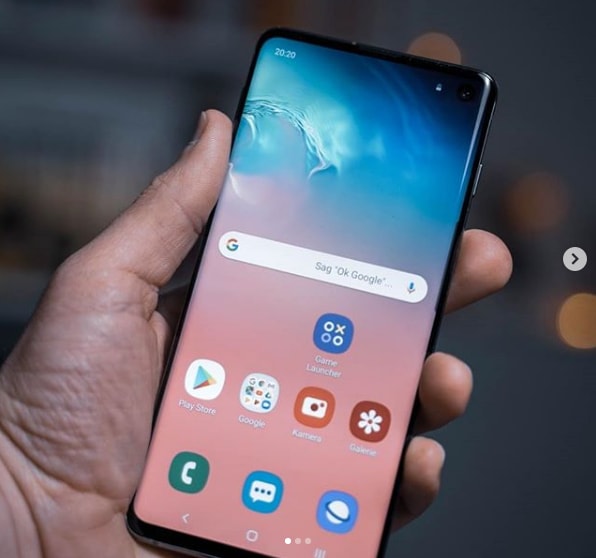

1 comment