We’ve been learning a lot about how to tweak and modify the Galaxy S5 lately and we’re almost to the end. Today we’re going to focus on the firmware side of things with a tutorial about installing a Galaxy S5 custom ROM.
Note:
Here is a complete list of Galaxy S5 Custom ROMs from the XDA forums.
Before you can start to install a custom ROM onto your Galaxy S5, you will need to have a few things already done to your device. I have already written up a couple of tutorials about how to root the Galaxy S5 as well as how to install a custom recovery on the Galaxy S5. You will need to follow through and complete both of those before you should start looking into how to install a custom ROM. It is also recommended that you go ahead and create a Nandroid backup for the Galaxy S5 too. As long as you have this backup(on your phone, your PC, etc), you will always be able to restore to the state you are in right now.
This is a very important step because accidents happen all the time. You could download a custom ROM for the wrong model by accident.
There could have been a hiccup while the custom ROM was downloading which results in a corrupt custom ROM zip file. Things like this can be the reason for all sorts of errors popping up after you try to reboot into the custom ROM for the first time. You always want a copy of the Nandroid backup somewhere(preferably multiple copies) so you can always restore back to how things used to be. That said, installing a custom ROM will wipe every piece of data you have off your device. This backup that you create is not something you should restore from after you install a custom ROM. You will need to set everything back up once you boot up into the new ROM for the first time.
Let’s go ahead and get started with the tutorial. . .
Galaxy S5 Install Custom ROM
- Download the Custom ROM onto Your Galaxy S5
- Download the Gapps Package for Your Version of Android
- Boot the Galaxy S5 into Recovery Mode
- Tap on Wipe
- Tap on Advanced Wipe
- Make Sure the to Check Each of the Following Partitions. . .
- Dalvik Cache, System, Data and Cache Partitions
- When Ready, Swipe the Arrow, at the Bottom, All the Way to the Right
- Wait for TWRP to Wipe those Partitions
- When Finished, Tap on the Home Button at the Bottom
- Tap on Install
- Browse to Where You Downloaded the Galaxy S5 Custom ROM
- Tap on that Galaxy S5 Custom ROM Zip File
- Tap on the ‘Add More Zips’ Option
- Browse to Where You Downloaded the Gapps Package
- Tap on the Gapps Package Zip File to Add it to the Queue
- When Ready, Swipe the Arrow at the Bottom to the Right
- Wait for TWRP to Install the Custom ROM and the Gapps Package
- Tap on the ‘Wipe Cache/Dalvik’ Option
- Tap on the Back Button at the Bottom
- Tap on the ‘Reboot System’ Option to Reboot into Your Custom ROM
Explanation
As I said before, please make sure you have a backup or two saved on your device and possibly on your PC. When we do the wipe on this Galaxy S5, your backups(and anything in your internal storage directory) will continue to be in there so you shouldn’t worry about losing backups saved on your smartphone. That is, unless you don’t follow this tutorial step by step and you accidentally check the internal storage option during the wipe process. Don’t do that!. So, once you have created your Nandroid backup, you should go ahead and pick out a custom ROM for the Galaxy S5 over on XDA. It can be confusing to find out which custom ROMs work on which variants of the Galaxy S5.
Warning:
Each ROM and kernel are made for a particular Galaxy S5 device. Do not install a Galaxy S5 custom ROM made for a Sprint model onto your Verizon model. Make sure you get a custom ROM for your specific device.
I will be curating a collection of custom ROMs for the Galaxy S5 at the end of this week or early next week. Hopefully this will help you to find a custom ROM that is made for your device and is best suited for your preference style. So, once you have your custom ROM downloaded on your Galaxy S5, you’ll want to download a Gapps package with that. I have included the link to a set of Gapps packages that I’ve been using for a while. It’s in a nicely organized list of them that is specific for your version of Android. For instance, if you are flashing a custom ROM based on Android 4.4, 4.4.2 or 4.4.4, then you’ll want to download the ‘Android 4.4.x’ Gapps package from that BasketBuild page. If you’re installing a custom ROM based on Android 5.0, then you’ll want to get the Gapps package for that specific version of Android.
Once you have your custom ROM and Gapps package downloaded you can go ahead and boot the Galaxy S5 into recovery mode(which should be TWRP). Then you’ll want to tap on the Wipe option and then Advanced Wipe. There are a list of partitions here and you want to make that the only ones checked are Dalvik Cache, System, Data and the Cache partitions. When ready, swipe the arrow at the bottom of the screen and TWRP will start to wipe those partitions for you. After this has been done, you need to tap on the Home button so you can be taken back into the TWRP main menu. Then you’ll want to tap on the Install option.
When you tap install, you’ll be shown a list of directories. You need to browse to where you have downloaded the custom ROM and Gapps package and at first, you want to select the custom ROM. This should be in a zip format because that is how things are installed in TWRP. After you select the custom ROM zip file, tap on the ‘Add More Zips’ button and then locate the Gapps package that we downloaded earlier. What we have done is created a queue, telling TWRP to first install the custom ROM and then install the Gapps package. To start this process, swipe the arrow(located at the bottom of the screen) all the way to the right. You’ll see some text scrolling by as it is installing those two zip files. Once the process has finished, you’ll see some new buttons appear.
This step probably isn’t required but it’s something that I always do, and it doesn’t hurt to get in the habit of it. So tap on the Wipe Cache/Dalvik button and then swipe the arrow to the right again to wipe it. When that’s done, you can tap on the Back button and then tap on the Reboot System button to be brought into your freshly installed custom ROM.
As I mentioned, the install of a custom ROM is essentially wiping your entire device clean and you will need to set everything back up. So, when you boot up into your custom ROM for the first time, it is normal for it to take a while to reach the activation screen. If it takes more than 30 minutes, then something is wrong, but it’s not unusual to have to wait 5-10 minutes for Lollipop ROMs to complete their first boot.
If you have any questions about this tutorial, run into any issues with it or have any questions about it, please do not hesitate to use the comments section below. I can’t answer everything, but I will always try my best to help out if I can.


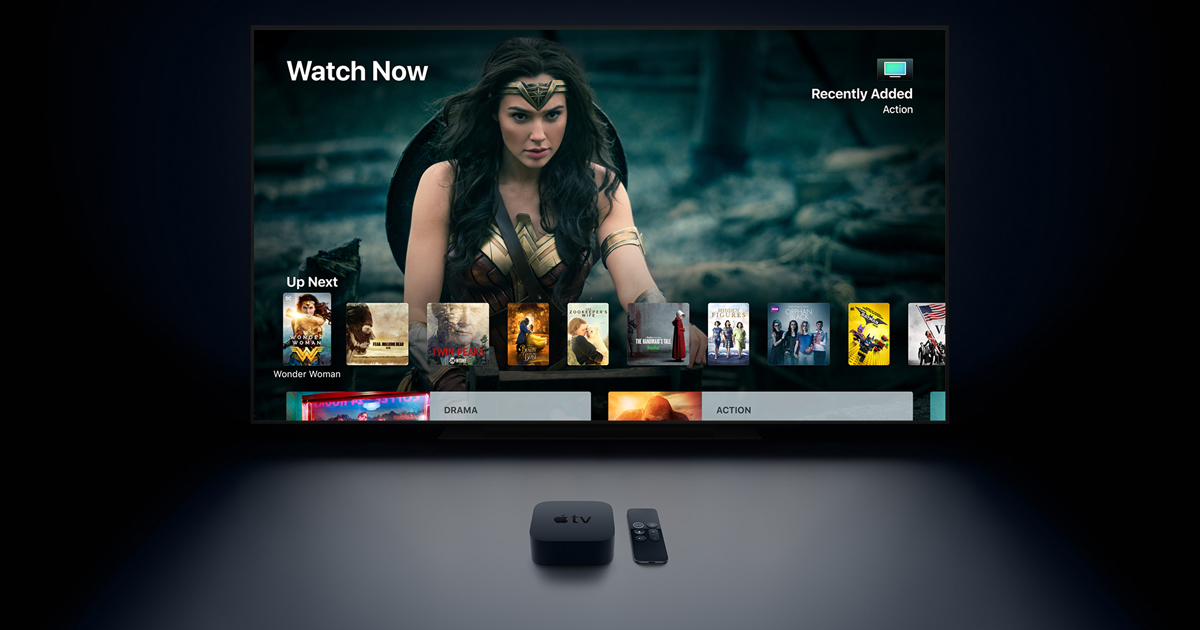

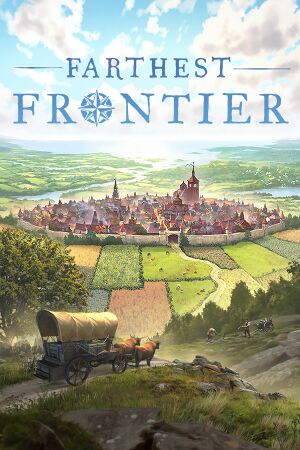
I accidentally wiped my Rom and rebooted instead of installing a new rom first. Now i only can use advanced download mode with Odin. What can i do?
You should be able to boot up into the custom recovery by following these steps
https://www.androidexplained.com/galaxy-s5-how-to-boot-into-recovery-mode/
From here, you should be able to install the new ROM. Let me know if this helps
Hi, I have a total noob question. The primary motivation for me installing a custom ROM is to re-gain the ability to use apps that no longer support Android 6. If I install, for example, a ROM based on Android 12, will I be able to install apps that require Android 12? Will I be able to install them from the google play app? I’m also interested in learning how a custom rom will impact things like the camera (SGX5 camera needs improvement!) and google maps, etc. Thanks!