The Galaxy S22 is a powerful smartphone that offers a wide range of features and functionalities. However, like any other device, it may encounter issues such as freezing, slow performance, or unresponsive apps. In such cases, booting the device in Safe Mode can help diagnose the problem and determine if a third-party app is causing the issue. In this comprehensive guide, we will walk you through the process of booting the Galaxy S22 in Safe Mode.
What is Safe Mode?
Safe Mode is a diagnostic state that allows your device to run with only the basic system apps and services, disabling all third-party apps. By booting your Galaxy S22 in Safe Mode, you can identify if a particular app is causing problems, such as freezing, crashing, or draining the battery.
Step 1: Power Off the Galaxy S22
The first step to booting your Galaxy S22 in Safe Mode is to power off the device. To do this, press and hold the Power button until the power options menu appears on the screen.
Step 2: Access the Power Options Menu
Once the device is powered off, press and hold the Power button again to turn it back on. As the Samsung logo appears on the screen, release the Power button and immediately press and hold the Volume Down button.
Step 3: Boot into Safe Mode
Continue holding the Volume Down button until the device finishes booting. You will notice “Safe mode” written in the lower-left corner of the screen. This indicates that your Galaxy S22 has successfully booted into Safe Mode.
Step 4: Test Device Functionality
With Safe Mode enabled, you can now test the functionality of your device and its pre-installed apps. Use your Galaxy S22 as you normally would and observe if the issues you were experiencing, such as freezing or crashing, persist in Safe Mode. If the issues do not occur in Safe Mode, it is likely that a third-party app is the culprit.
Identifying the Problematic App
To identify the specific app causing issues on your Galaxy S22, follow these steps:
- Begin by uninstalling recently downloaded or updated apps one by one. Start with the most recently installed apps and work your way backward.
- After uninstalling an app, restart your device in normal mode and test its functionality. If the issue is resolved, you have identified the problematic app.
- Repeat this process for other recently installed or updated apps until you have identified the app causing the problem.
Exiting Safe Mode
Once you have identified the problematic app or resolved the issues you were experiencing, you can exit Safe Mode and return to normal operation. Simply restart your Galaxy S22 by pressing and holding the Power button until the power options menu appears on the screen. Then, tap on the “Restart” option to reboot your device into normal mode.
Conclusion
Booting your Galaxy S22 in Safe Mode is a useful troubleshooting method to identify and resolve issues caused by third-party apps. By following the step-by-step guide provided in this article, you can easily enter Safe Mode and determine if a particular app is causing problems on your device. Remember to uninstall recently installed or updated apps one by one to pinpoint the problematic app. Once the issue is resolved, simply restart your device to exit Safe Mode and resume normal operation.
Remember, Safe Mode is a diagnostic tool that can help resolve issues on your Galaxy S22. If you continue to experience problems after exiting Safe Mode or if the issues persist, it may be necessary to seek further assistance from a professional or contact Samsung support for additional troubleshooting options.
Experiencing difficulties with your Device, check out our “How To” page on how to resolve some of these issues.

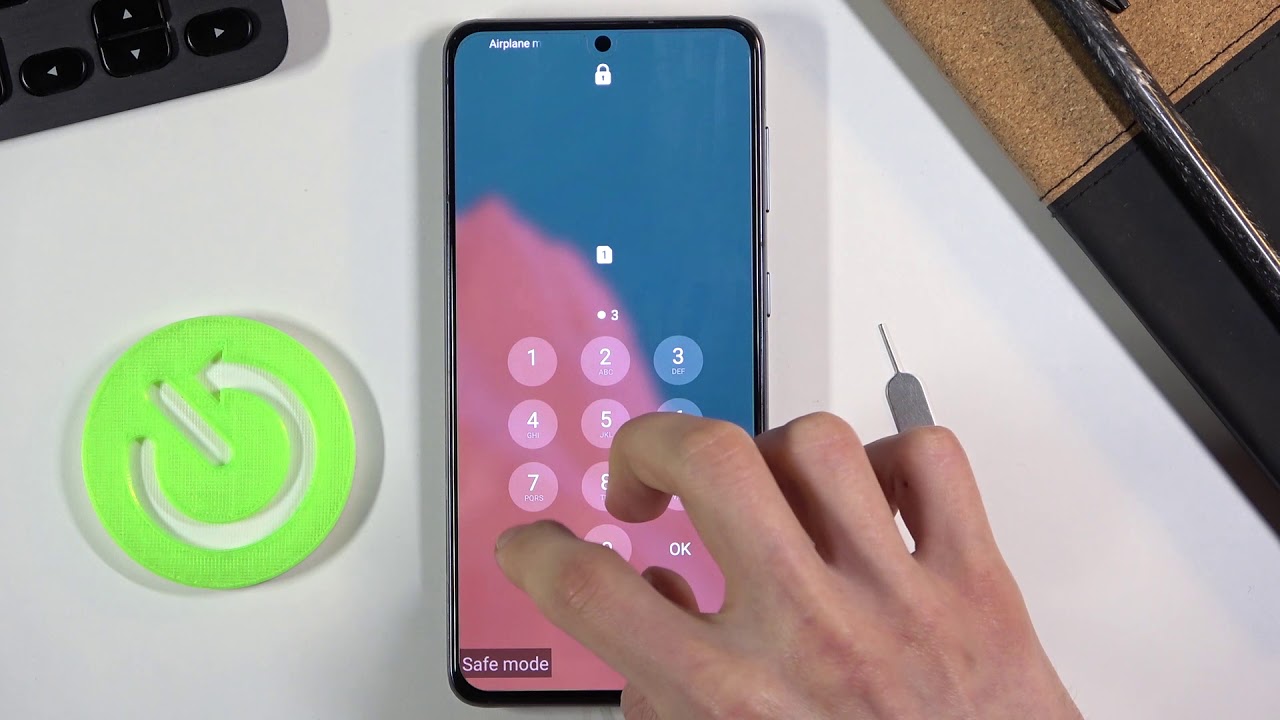



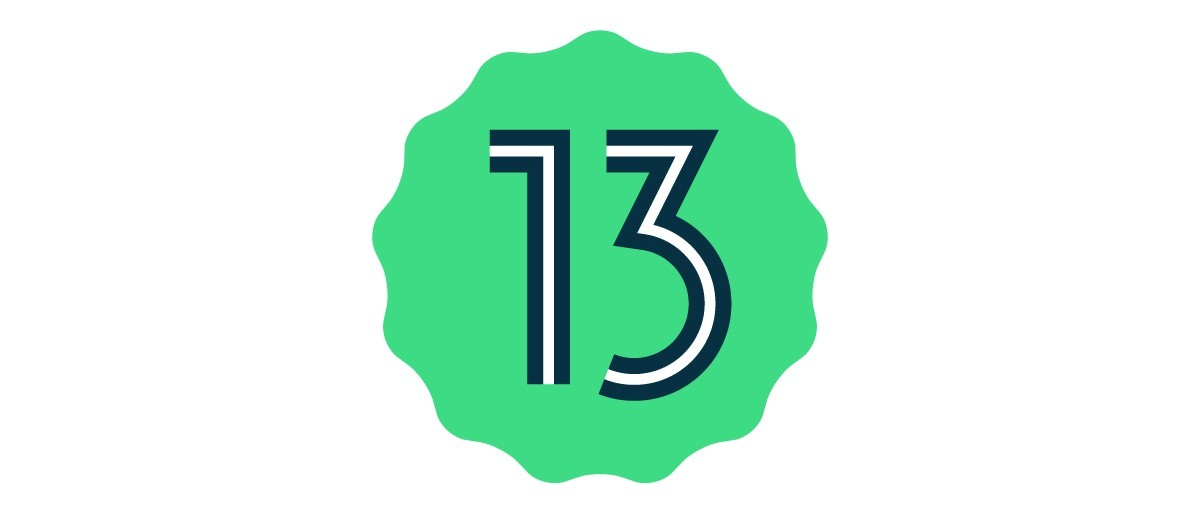
1 comment