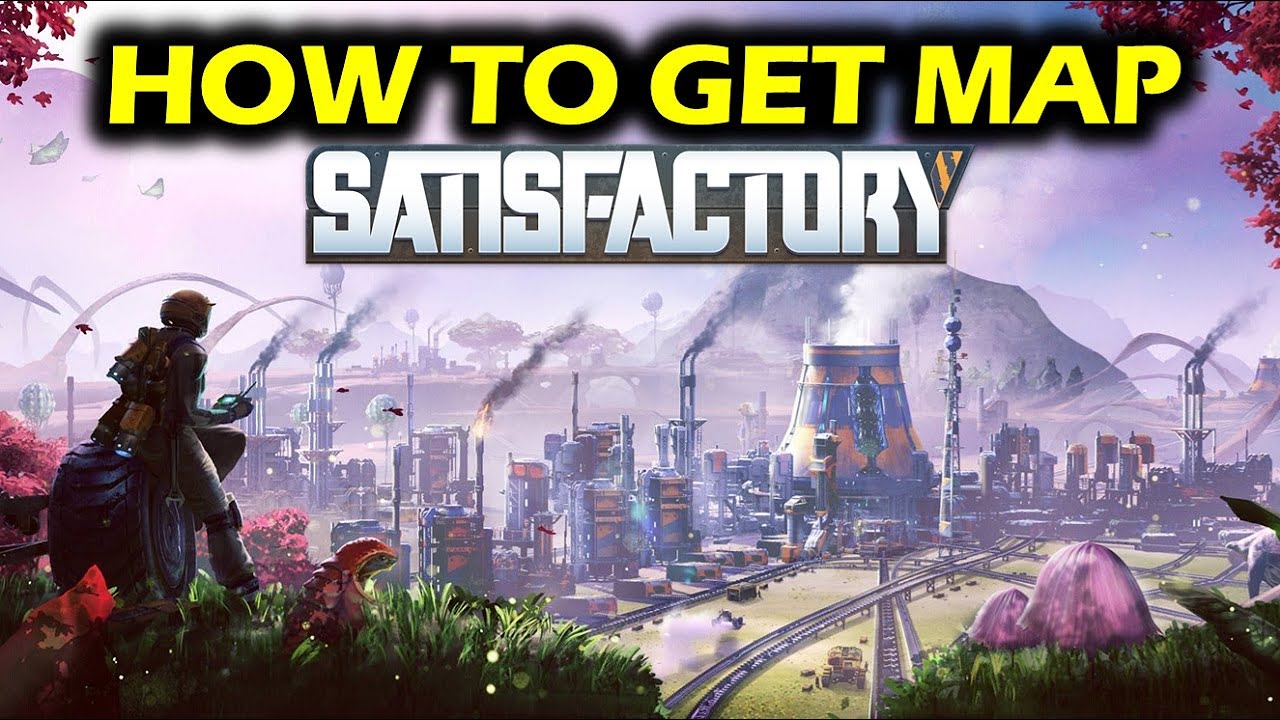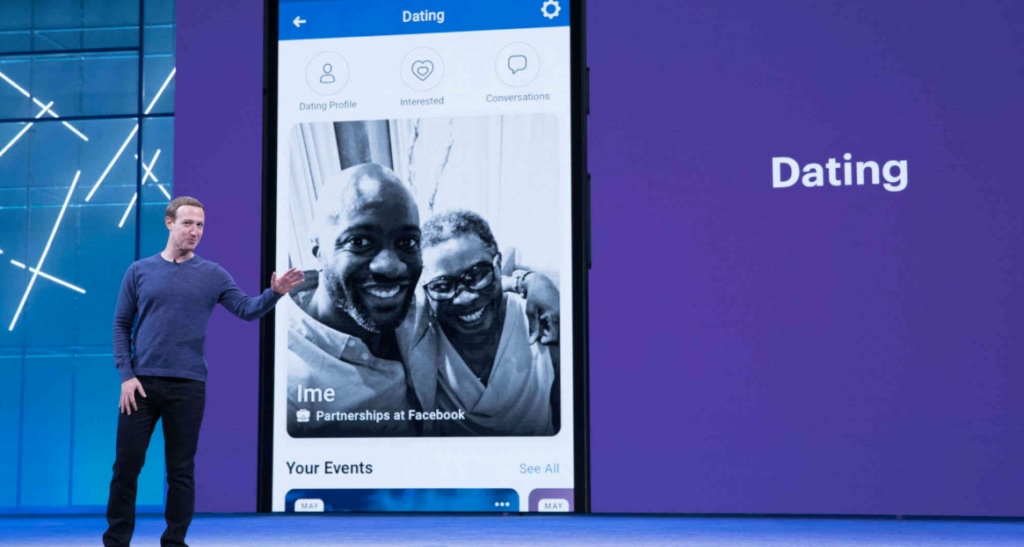If you’ve recently purchased a Logitech wireless keyboard, you may be wondering how to connect it to your computer or other devices. Logitech offers two main methods for connecting their wireless keyboards: Bluetooth and their proprietary Unifying receiver. In this comprehensive guide, we will walk you through the step-by-step process for both methods, as well as provide troubleshooting tips for common connection issues.How to Connect a Logitech Wireless Keyboard via Bluetooth
Connecting your Logitech wireless keyboard via Bluetooth is a seamless process that allows you to pair your keyboard with multiple devices. Follow these steps to establish a Bluetooth connection: Begin by ensuring your Logitech wireless keyboard has power. If the keyboard is brand new, remove any spacers from the battery compartment. If not, make sure fresh batteries are inserted. Turn on the keyboard and locate the connection button. Depending on your specific Logitech keyboard model, this button may be labeled as “Connect” or “Easy Switch”. Press and hold the button until the LED indicator starts flashing blue. This indicates that the keyboard is in pairing mode. On your computer, phone, or tablet, navigate to the Bluetooth settings. Ensure that Bluetooth is turned on and select the option to search for or add a Bluetooth device. Look for your Logitech keyboard in the list of available devices and select it. If prompted, enter the provided code using your Logitech keyboard and press enter. If your Logitech keyboard supports multiple connections, you can repeat the pairing process on additional devices by pressing a different connect button or rotating the dial, if applicable. Logitech’s Unifying receiver provides a convenient solution for connecting multiple Logitech devices to your computer without the need for multiple USB dongles. Follow these steps to connect your Logitech wireless keyboard using the Unifying receiver: Ensure your Logitech wireless keyboard has power by removing any spacers from the battery compartment or inserting fresh batteries. Plug the Unifying receiver into an available USB port on your computer. To pair your Logitech wireless keyboard with the Unifying receiver, you need to install the Logitech Unifying software. Visit Logitech’s website and download the software for your operating system (Windows, macOS, or Chrome OS). Once downloaded, run the installer and follow the on-screen instructions to complete the installation. After installing the Logitech Unifying software, launch the application and click “Next”. Turn on your Logitech keyboard and wait for it to connect. Once connected, click “Next” and type some test text in the provided field to ensure the keyboard is functioning correctly. Select “Yes” to confirm the successful connection and click “Next”. Finally, click “Finish” to complete the pairing process. Logitech offers a range of wireless keyboards that cater to different preferences and device compatibility. The two main types of Logitech wireless keyboards are Bluetooth keyboards and Unifying receiver keyboards. Let’s explore each type in more detail: Logitech Bluetooth keyboards are designed to connect wirelessly to devices that support Bluetooth technology. These keyboards offer great compatibility and can often be paired with multiple devices, allowing you to switch between them effortlessly. They are compatible with various operating systems, including Windows, macOS, Android, iOS, and Chrome OS. Logitech’s Unifying receiver keyboards use a proprietary wireless connection technology. While they offer 100% compatibility with Windows and Mac computers, they have more limited compatibility with Linux systems and are not compatible with phones or tablets. The Unifying receiver allows you to connect multiple Logitech devices using a single USB dongle, reducing clutter and simplifying the setup process. If you encounter any issues while connecting your Logitech wireless keyboard, don’t worry. Here are some common problems and their potential solutions: If your Logitech keyboard is not connecting, double-check that you are using the correct pairing method. Bluetooth keyboards should not be paired using the Unifying receiver method and vice versa. Make sure Bluetooth is enabled on your device and that your keyboard is in pairing mode. If using the Unifying receiver, ensure it is fully seated in a functional USB port and that the keyboard is turned on. Some Logitech Bluetooth keyboards have an Easy Switch button instead of a connect button. This button allows you to pair the keyboard with multiple devices. To enter pairing mode, press and hold the Easy Switch button until the LED starts flashing. Then, use your computer to search for the keyboard in the Bluetooth settings. Here are answers to some common questions about connecting Logitech keyboards: To connect a Logitech keyboard to an iPad, put the keyboard into pairing mode and navigate to the iPad’s settings. Go to “Bluetooth” and select your iPad from the list of available devices. You may need to enter a code on the keyboard to complete the pairing process. To pair a Logitech mouse with a PC, turn on the mouse and go to the PC’s settings. Navigate to “Devices” and select “Bluetooth & other devices”. Click on “Add Bluetooth or other device” and choose “Bluetooth”. If your mouse comes with a Bluetooth receiver, plug it into a USB port on your PC. The mouse should connect automatically. Logitech offers a wide range of wireless keyboards to suit different needs. The Logitech Craft is highly regarded for its input dial and Mac compatibility. If you’re looking for a more affordable option, consider the Logitech K780 Multi-Device Wireless Keyboard. In conclusion, connecting your Logitech wireless keyboard is a simple process that can be done via Bluetooth or Logitech’s Unifying receiver. By following the step-by-step instructions provided in this guide, you’ll be able to pair your keyboard with ease. Remember to troubleshoot any connection issues you may encounter, and explore the different types of Logitech wireless keyboards available to find the one that best suits your needs. Happy typing! Experiencing difficulties with your Device, check out our “How To” page on how to resolve some of these issues.Power on the Keyboard
Enter Pairing Mode
Connect to Your Device
How to Connect a Logitech Wireless Keyboard with the Unifying Receiver
Prepare the Keyboard and Receiver
Install the Logitech Unifying Software
Pair the Keyboard with the Receiver
Types of Logitech Wireless Keyboards
Bluetooth Keyboards
Unifying Receiver Keyboards
Troubleshooting Common Connection Issues
Keyboard Not Connecting
Connect Button Location
Frequently Asked Questions
How to Connect a Logitech Keyboard to an iPad
How to Pair a Logitech Mouse with a PC
Best Logitech Wireless Keyboards
Conclusion
Related Posts
Pablo Escobar’s Brother Announces New Foldable Phone: Escobar Fold 2 [Scam Alert]
Yes, you read that right. Famed drug lord Pablo Escobar is long dead. But his biological brother, Roberto…
Facebook to Launch Virtual Dating Service as Response to Lockdown
Facebook is reportedly planning to launch a virtual dating service. And the timing seems perfect in light of…