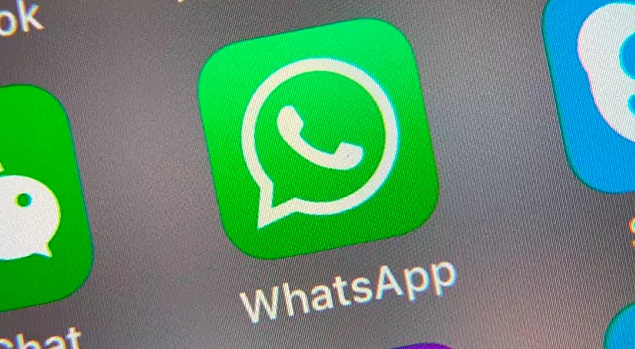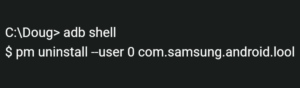Welcome to our comprehensive guide on how to manually update your Samsung Galaxy S22 using ODIN. If you have a rooted device or have unlocked the bootloader, you might encounter difficulties in receiving over-the-air updates. However, with ODIN, you can update your device manually and ensure that you stay up to date with the latest firmware and security patches.
In this guide, we will walk you through the entire process of updating your Samsung Galaxy S22, S22+, or S22 Ultra using ODIN. We will cover the necessary steps, precautions, and provide tips to successfully complete the update without losing root access. So, let’s get started!
Why Manual Update with ODIN?
Samsung devices, including the Galaxy S22 series, can be finicky when it comes to installing OTA updates on rooted devices. Unlocking the bootloader and installing Magisk manager for root access can prevent your device from receiving regular updates. To work around this limitation, manual updating with ODIN becomes necessary.
ODIN is a program that allows you to flash firmware files onto your Samsung device manually. By using ODIN, you can install the latest firmware, including security patches, on your Galaxy S22 series device, ensuring that you stay up to date and secure.
Preparing for the Update
Before we dive into the step-by-step process of updating your Samsung Galaxy S22 with ODIN, there are a few things you need to do to prepare your device and computer:
- Backup your data: It’s always a good idea to create a backup of your important data before performing any system updates. Although the update process shouldn’t erase your data, it’s better to be safe than sorry.
- Enable USB debugging: To connect your device to your computer and use ODIN, you need to enable USB debugging. To do this, go to Settings > Developer options > USB debugging and toggle it on.
- Charge your device: Make sure your Galaxy S22 has enough battery charge to complete the update process. We recommend charging it to at least 50% to avoid any interruptions during the update.
- Download the necessary files: To proceed with the manual update, you will need to download the official firmware for your device and ODIN software on your computer. You can find the firmware file specific to your device on the Samsung website or other trusted sources. Make sure to download the correct firmware version for your device model and region.
Step 1: Download ODIN and Firmware
To begin the manual update process, we need to download and install ODIN on your computer and obtain the official firmware for your Samsung Galaxy S22. Follow these steps:
- Download ODIN: Visit the official ODIN website or trusted sources to download the latest version of ODIN. Once downloaded, install the software on your computer.
- Download the firmware: Go to the Samsung website or other trusted sources to download the official firmware specific to your device model and region. Make sure to choose the firmware version that matches your device’s CSC region code.
- Extract the firmware: After downloading the firmware file, locate it on your computer and extract its contents into a separate folder. You should see multiple files, including files starting with “BL,” “CP,” “CSC,” and “AP.”
Step 2: Enter Download Mode
Before we can proceed with the firmware update, we need to enter the download mode on your Samsung Galaxy S22. Follow these steps:
- Power off your device: Ensure that your Galaxy S22 is completely powered off.
- Connect your device to the computer: Using a USB cable, connect your device to your computer.
- Enter download mode: While your device is connected to the computer, press and hold both the volume up and volume down buttons simultaneously. Keep holding them until the device powers on and displays a blue splash screen.
- Press the volume up button: Once the blue splash screen appears, release the volume up and volume down buttons, and press the volume up button once. This will enter your device into download mode.
Step 3: Open ODIN and Connect Your Device
Now that your device is in download mode, we can proceed with the firmware update using ODIN. Follow these steps:
- Open ODIN: Launch the ODIN software on your computer. If you haven’t installed ODIN yet, make sure to do so before proceeding.
- Connect your device: Ensure that your Galaxy S22 is still connected to the computer via the USB cable. Once connected, you should see a message in ODIN’s log indicating that your device has been detected.
- Load the firmware files: In ODIN, you will see several blocks labeled “BL,” “CP,” “CSC,” and “AP.” We need to load the appropriate firmware files into these blocks.
- Load the “BL” file: Click on the “BL” button in ODIN and navigate to the folder where you extracted the firmware files. Select the file that starts with “BL” and load it into the “BL” block.
- Load the “CP” file: Similarly, click on the “CP” button in ODIN and select the file that starts with “CP” from the extracted firmware folder. Load it into the “CP” block.
- Choose the CSC or Home_CSC file: Now, depending on whether you want to perform a factory data reset or keep your data intact, you have two options for the CSC file. If you want to perform a factory data reset, select the file starting with “CSC.” If you want to keep your data intact, choose the file starting with “Home_CSC.”
- Load the “AP” file: Finally, click on the “AP” button in ODIN and select the file that starts with “AP” from the extracted firmware folder. This file is usually larger and may take some time to load, so be patient.
Step 4: Start the Firmware Update
With all the necessary firmware files loaded into ODIN, we can now start the firmware update process. Follow these steps:
- Begin the update: Once you have loaded all the firmware files into the appropriate blocks in ODIN, click the “Start” button at the bottom of the software.
- Monitor the progress: ODIN will now start flashing the firmware onto your Samsung Galaxy S22. You will see a progress bar at the top of ODIN, and log files will appear on the right side. Wait patiently for the process to complete.
- Look for the “PASS” message: After the update process is complete, ODIN will display a green “PASS” message at the top, indicating a successful update. Your device will then automatically reboot.
- Disconnect your device: Once you see the “PASS” message and your device has rebooted, you can safely disconnect it from the computer.
Step 5: Verify the Update
After the firmware update, it’s important to verify whether the update was successful and check the new OS version and security patch level. Follow these steps:
- Boot up your device: Wait for your Samsung Galaxy S22 to finish booting up. If you performed a factory data reset, the first boot may take longer than usual as Android prepares the device.
- Check the OS version: Go to Settings > About phone > Software information and check the Android version to ensure that it matches the firmware you installed.
- Verify the security patch level: In the same Software information section, check the security patch level to confirm that it has been updated to the latest version.
Congratulations! You have successfully updated your Samsung Galaxy S22 using ODIN. Your device is now running the latest firmware with the most recent security patches.
Conclusion
Updating your Samsung Galaxy S22 manually with ODIN is a straightforward process that allows you to stay up to date with the latest firmware and security patches, even if you have rooted your device or unlocked the bootloader. By following the step-by-step guide outlined in this article, you can ensure that your Galaxy S22 remains secure and optimized for performance.
Remember to always backup your data before performing any system updates and follow the instructions carefully to avoid any issues during the update process. If you encounter any difficulties or have further questions, consult our comprehensive “How-To” page for troubleshooting tips and solutions.
Stay tuned for more informative articles and guides to help you make the most of your Samsung Galaxy S22 and other Android devices!
Additional Information: It’s important to note that manually updating your device with ODIN may void your warranty, so proceed with caution and at your own risk.
Experiencing difficulties with your Device, check out our “How To” page on how to resolve some of these issues.