If you’re not happy with the latest OTA update on the Pixel or Pixel XL, then you can follow these steps to downgrade to an older version of Android.
Downgrading to an older version of Android is something that I generally do not recommend. Not only can it remove some of the newest features added to the Pixel and Pixel XL, but it can also make it more vulnerable to hacks. Each month Google pushes out a new OTA update packed with a number of patches for security exploits. When you downgrade to an older build of Android, you give up all of these security patches.
Now, I do understand why someone would want to downgrade their current version of Android.
With every new OTA update, there’s at least one person who notices some issues with their phone that didn’t happen before. This can be related to Bluetooth connectivity, battery life, performance, app compatibility, and a number of other odd and random issues. These can normally be fixed with a fresh install by following this guide and choosing the latest version of Android.
For some, they are sure the issues are specifically from the latest OTA update so this is why I wanted to create a guide detailing how to downgrade the Pixel and Pixel XL.
Note – Downgrading to an older version of Android will wipe all of the data you have on your phone. So it is wise to backup as much data as possible before you proceed with this guide. You’ll also need to have unlock the bootloader of the Pixel phone in order to flash the factory images, but you can lock the bootloader of the Pixel phone right after.
Pixel Downgrade Nougat
- Download and install Minimal ADB & Fastboot tools onto your PC
- Then download and install Google’s Android USB drivers
- Reboot the computer after the USB drivers have been installed
- Enable Developer Mode on the Pixel
- Enable USB Debugging Mode on the Pixel
- Double click on the Minimal ADB & Fastboot shortcut
- Type the following into the Command Prompt. . .
- adb devices
- . . .then press Enter on the keyboard
- When the ADB service/daemon has started successfully, connect the Pixel to the PC with a USB cable
- Grant USB Debugging access to the Pixel from PC
- Unplug the USB cable from the Pixel
- Download the version of Android you want to downgrade to (Pixel Here – Pixel XL Here)
- Extract the contents of the factory images ZIP file
- Copy/move those individual files into the same folder as your ADB & Fastboot tools
- Boot the Pixel into Fastboot Mode
- Connect the Pixel to the PC with a USB cable again
- Type the following command into the Command Prompt. . .
- flash-all.bat
- . . .press Enter on the keyboard to execute this command
- Wait for the script to finish successfully
- Press any key on the keyboard when the script tells you to
- Wait for the Pixel to reboot back to the Android activation screen
Explanation
If you have followed the tutorial on how to return the Pixel or Pixel XL back to stock Android, then this guide will be very familiar to you. We’re doing the same steps here except instead of downloading the newest version of Android, you’ll be downloading the version of Android that you want to downgrade to. Be sure to download the specific Android build for your device. So if you have the Verizon or European Pixel phone, then download the build for your device.
Once you get all of the prerequisites out of the way (installing ADB tools, installing USB drivers, starting the ADB service, booting into Fastboot Mode, etc.), you can then begin with the meat of this guide. The Pixel or Pixel XL will need to be in Fastboot Mode or you cannot run this flast-all.bat script. Trying to do so will have the script telling you that it cannot detect the phone.

After you execute this flash-all.bat script file, it can take a few minutes to complete the process. If you’re confused, or are worried it is taking too long, then follow along with the video above. I walk you through the entire process so you know what to expect and how long it will take. As long as there’s not any issues during the downgrading process, you’ll be told the script has finished successfully, and that the Pixel phone is being rebooted.
As shown in the video, the Pixel or Pixel XL will reboot and it will take you back to the typical Android activation screen. This first boot cycle will be longer than normal because Android has to set everything back up again. Once you activate Android again, you won’t have to wait through this long boot process again.

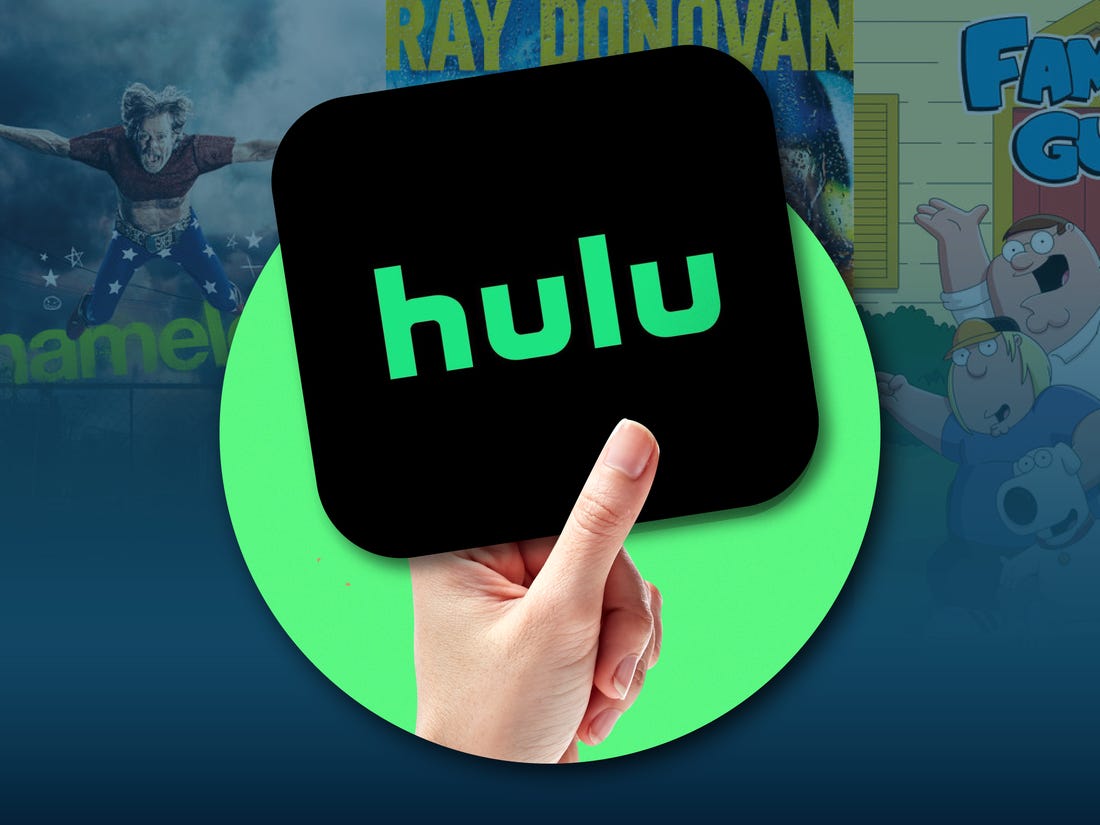


You also need to enable OEM Unlocking from the Developer Options menu
You are correct. In the guide I talk about how you need to have the bootloader unlocked, and link to the guide for how to do that. In the bootloader unlock guide, I say you need to enable the OEM unlock option from within that hidden menu
In my opinion it should be #6. FYI, I’m using this to work around the 30% battery bug. First day results look good. I’ll be posting a link to these instructions if after 3 days my phone drains to 0% without premature shutdown
Let me know if it works out for you. I know many people have been plagued by this battery bug
No, it did not. Reverting to 7.1 doesn’t resolve the problem. I did get significantly better battery life on 7.1 and the symptoms ever-so-slightly changed. Instead of just getting to about 30% or less and turning off the battery starts to drain very quickly after 20%. For instance today it drained normally to 15%, with an estimated 3 hours left. Then it dropped to 11% about 3 minutes later, 6% about a minute later, and then powered off almost immediately after.
https://code.google.com/p/android/issues/detail?id=230806#c81 the developer assigned the ticket decided no updates were needed then decided to mark the issue closed. Naturally we all want to rip him a new one…
Have you tried recalibrating the battery fuel gauge? I had an issue that sounds similar to yours on my Nexus 5 right before upgrading to another phone. To recalibrate the gauge, I ran the battery down to absolute 0 (meaning when it turned off, I booted into fastboot mode and let it stay there until it died).
Then I let it charge to 100% in one full charge cycle, and drained the battery again. The draining process I did was keeping it on, full brightness and letting it drop to 0 in one full cycle like I did with charging.
After 3 or 4 cycles like this it fixed the battery issue I was having with my Nexus 5.
Hi.
I don’t want the March update. so I decided to restore back to the Feb one. The problem is that my phone still updates to the March security uldate, even though I’ve turned off auto update within developer options.
Am I missing something? Another option I haven’t turned off?
Ive got the Google pixel.
it still downloads the update, and when you reboot your phone it will automatically update. how do you stop this from happening?
You can try this. . .
– https://www.androidexplained.com/pixel-hide-ota-notification/
. . .but it will require root access. Let me know if you try it though, and tell me if it worked or not.
Hi
I’m new to this. Which option do I select after i go into recovery mode for the Pixel? Do I choose to flash/wipe the device? Or do I choose to update from ADB?
Thanks!
This guide doesn’t tell you to boot into Recovery Mode. It tells you to boot into Fastboot Mode.
Hi when i try running the command on my mac, i get the following message on terminal: -bash: flash-all.bat: command not found
There should be a different flash-all file in there for Macs. Maybe a flash-all.sh file or something
I am unable to proceed with step 19, is displayed in the Minimal ADB and Fastboot command prompt and “Waiting for fastboot command…” appears in the device ? Any solution for this https://uploads.disquscdn.com/images/73928919082fb6417efa486f464aad7098546af2b6b9bd4307df61a67f61e132.jpg https://uploads.disquscdn.com/images/0bde620e954b59c0edb694d7c56b0c185d983f39b14b8068deeb40edfdec0f42.jpg
This sounds like an issue with the USB driver, or possibly the USB cable and/or port used on the computer. If everything was good, then your second ‘adb devices’ command shown in your screenshot should have the device listed. With the device being shown in the first one but not the second, it seems like there’s an issue with the connection or the driver
For all the downgrading tutorials out there, why doesn’t anyone put a big disclaimer that DOWNGRADE IS NOT POSSIBLE FOR VERIZON PHONES. I’ve downloaded all the tools and firmware images, and read up on various tutorials for backup and restore, and yet no one explicitly mentions that users with Verizon phones are screwed. Even this tutorial is misleading by saying “So if you have the Verizon or European Pixel phone, then download the build for your device”. Unless I’m mistaken, you need to enable OEM Unlock to unlock the bootloader, but Verizon phones disables the ability to enable OEM Unlock. I really really hope I’m wrong, otherwise I’d have wasted so much time prepping for the downgrade.
The note that I put before the tutorial says that you need to have the bootloader unlocked in order to do this downgrade. I assume that people know if their phone can have an unlocked bootloader or not (Verizon and EE versions of the Pixel cannot), therefore this downgrade option will not work for those two devices. You would need one that you can unlock the bootloader
There is no flash-all.bat file in the minimal install folder, obviously this command wont run.
No, the flash-all.bat file is in the FACTORY IMAGES zip file that you download from Google. Please follow the steps properly
You will need to copy/move those files from the FACTORY IMAGES zip file (that you extracted) into the adb/fastboot minimal folder.
Had to downgrade again; This time I was able to find a way to enable the grayed-out OEM Unlock option in case anyone else stumbled upon this comment.
https://forum.xda-developers.com/pixel-xl/how-to/how-to-unlock-bootloader-verizon-pixel-t3796030