There are a lot of Xiaomi resellers out there who will sell you the Redmi 5, Redmi 5A, or the Redmi 5 Plus and claim it has the Global version of MIUI on it. In actuality, some of these resellers are just shipping the Chinese variant with Google Play installed, but thankfully we can easily switch between the two.
There’s a reason why Xiaomi is as popular as they are. The company sells tens of millions, if not hundreds of millions, of smartphones every year. They have a presence in almost every major market around the globe and there are a lot of resellers in places where they don’t officially sell them. This is my predicament, I live in the United States and have to go through resellers on Amazon, eBay, Gear Best, or Oppo Mart in order to get one of their new smartphones.
Some Resellers Ship the Chinese Variants
Naturally, their smartphones are the cheapest in China so a lot of these resellers buy a ton of devices over there and get them shipped to their retail warehouse. However, this also means the software they have installed on them is Chinese as well. These devices support both English and Mandarin though, and it’s possible to get the Play Store and Google Play Services installed on these devices. As you can see from that linked guide, it’s how I got it working on my Chinese Redmi 5 unit.
A lot of people don’t mind using the Chinese version of MIUI but there are many who are paranoid about it. If you’re part of the latter than the former then you’ll be happy to know that there is a process that we can go through to switch the Redmi 5, Redmi 5A, and the Redmi 5 Plus from the Chinese ROM over to the Global ROM. Sadly, it does require unlocking the bootloader of the smartphone so it can (as of right now) take up to two weeks before you can even begin to install the Global ROM.
Before You Begin
- Follow part 1 of my Redmi 5 bootloader unlock tutorial
- Then complete part 2 to completely unlock the bootloader
- Download the Fastboot ROM for your Redmi 5 variant
- Extract the contents of that Fastboot ROM ZIP file onto your computer
- Download and install the Mi Flash tool (optional)
There are two different ways to install the Global Fastbot ROM
- If you are comfortable with the Command Prompt then you don’t need the Mi Flash and can follow the Command Prompt tutorial
- If you don’t want to mess with the Command Prompt then follow the tutorial at the bottom that uses Mi Flash
With that said, now you are aware there are two different ways that we can go about switching the Redmi 5, Redmi 5A, or Redmi 5 Plus from the Chinese MIUI ROM to the Global version. I will be covering both methods in this guide just so everyone will be able to reference this tutorial no matter what their skill level is. It will be up to you whether or not you choose to download the Global Stable or the Global Developer Fastboot ROM from the link above.
Developer ROMs can potentially have bugs in them, but they can also come with newer features as well. They can even bring you up to the next version of MIUI faster than the stable version. I will leave the choice in your hands but in the tutorial I did today, I stuck with the Global Stable ROM for the Redmi 5 Plus. Since people familiar with the Command Prompt likely don’t need a video tutorial, the one I embed below walks you through how to install the Global Stable ROM using Mi Flash.
This first method shown here will be with using Mi Flash as it is likely the one that most people will use due to how easy it is for the average user.
Installing the Global ROM on the Redmi 5 with Mi Flash
- Make sure you follow steps 1, 2, 3, 4, and 5 of the Before You Begin section at the top of this tutorial
- Open up the Mi Flash program
- Copy the folder location that you have the contents of the Fastboot ROM (and all of those flash_all scripts)
- Paste that folder location in the empty box at the top of the Mi Flash program
- Boot the Redmi 5 into Fastboot Mode
- Connect the smartphone to the PC with a USB cable
- Click the Refresh button in Mi Flash
- You should see a device show up in ID column 1
- Choose between Clean All, Save User Data, and Clean All and Lock in the bottom right corner
- When you are ready, proceed by clicking the Flash button
- Sit back and wait for Mi Flash to do its job and then watch for the Redmi 5 to reboot on its own
Note – If using the Mi Flash tool, don’t extract the contents of the Fastboot ROM into any folder with a space as you will get an error when you click the Flash button
So, this method is for the folks who either don’t want to mess with the Command Prompt, who are not familiar with ADB and Fastboot tools, or who just want an easy program to do all the work for you. The video above shows you this process for a number of reasons but I will likely create a tutorial for the Command Prompt method as well. It just depends on how much free time I have (I’m currently trying to troubleshoot a FastCGI cache issue). In any case, this method is much, much easier.
You just need to make sure you have done all 5 steps of the Before You Begin section listed toward the top of this tutorial. After that, go ahead and open up the Mi Flash program. Now, you will want to use the Windows Explorer program to browse to where you extracted the contents of the Redmi 5 Global Fastboot ROM. It needs to be the folder that has the script files in it (like I show in the folder image I embedded above). And you will need to copy the full location path of this folder.

Now, turn your attention back to the Mi Flash program and paste that full location path into the box at the top. With that done, we can then boot the Redmi 5, Redmi 5A, or Redmi 5 Plus into Fastboot Mode. The process is easy and just requires you to hold down the Power and Volume Down buttons after you have turned the phone off. The next step is to plug the Redmi 5 into the PC with a USB cable and then you can click the Refresh button that you see in the Mi Flash program.
As long as you see a device show up in the ID column 1 as I show in the image above this step-by-step tutorial, then you are ready to go. Click the Flash button and wait for the Mi Flash program to work its magic. The speed of your computer and USB ports will determine how long this process will take but it only took me like 2 and a half minutes. When you see that green success message in the Results column your Redmi 5 should reboot on its own. This first boot cycle will take longer than normal so don’t get paranoid.
I encourage you to follow along with the embedded video above so you can see what is supposed to happen at each step of the tutorial. With the phone booted back up, you can activate Android again and you’ll notice that you are now running the Redmi 5 Global ROM instead of the Chinese one like you were before.
Installing the Global ROM on the Redmi 5 with the Command Prompt
- Install the ADB and Fastboot tools on the PC
- Make sure you follow steps 1, 2, 3, and 4 of the Before You Begin section from above
- Copy or move the contents of the extracted Fastboot ROM into the same folder as your ADB and Fastboot tools
- Boot the Redmi 5 into Fastboot Mode
- Connect the smartphone to the PC with a USB cable
- Launch a Command Prompt or Windows PowerShell in the same folder as all of those files
- Type out flash_all.bat and press Enter on the keyboard (or flash_all.sh on macOS or Linux in a terminal)
- Then wait for the scrip to finish and your smartphone will reboot itself
As mentioned, if you have manually flashed any stock Android images on a Nexus or Pixel smartphone before then the process is going to be very familiar for this specific guide. All we are doing is downloading the Fastboot ROM for the Global Stable or Global Developer ROM for the Redmi 5, Redmi 5A, or Redmi 5 Plus and then doing the same thing (aka executing a flash_all script). Things are a bit different here as Xiaomi gives us three different scripts to choose from.
We have the regular flash_all script that flashes the Global version and gets rid of the Chinese ROM while also keeping the bootloader unlocked and wiping all of our data. Then there is the flash_all_except_storage script for those who want to save the user data they have on their phones. Nexus and Pixel owners may be familiar with this as their version of this has you going into the script file and removing a “-w” flag from a command in the script.

Lastly, there is a flash_all_lock script that will do what the regular flash_all script does, but it will also lock the bootloader after it has switched your Redmi 5, Redmi 5A, or Redmi 5 Plus from the Chinese ROM to the Global ROM. I like to keep my bootloader unlocked so that I can install things like TWRP, Magisk, custom ROMs, and other community developer mods but if you’re happy with the stock Global version of MIUI then it is much safer to go with this flash_all_lock script option.
It just depends on what you want your end results to be. I am still new to learning these Xiaomi devices and how to mod them, but I will throw out a word of warning. The method I used was the Mi Flash option which is detailed down below. I received an error during my first attempt here because I had the contents of the Global Fastboot ROM in a folder that contained a space (a folder labeled Redmi 5). But as you can see in the image above, I just replaced that space with a dash and it worked properly.
I only mention this because you may run into the same issue if all of your files are in a folder with a dash as well. I don’t think you will, but just in case, I would rather you be aware of the issue I ran into with Mi Flash.





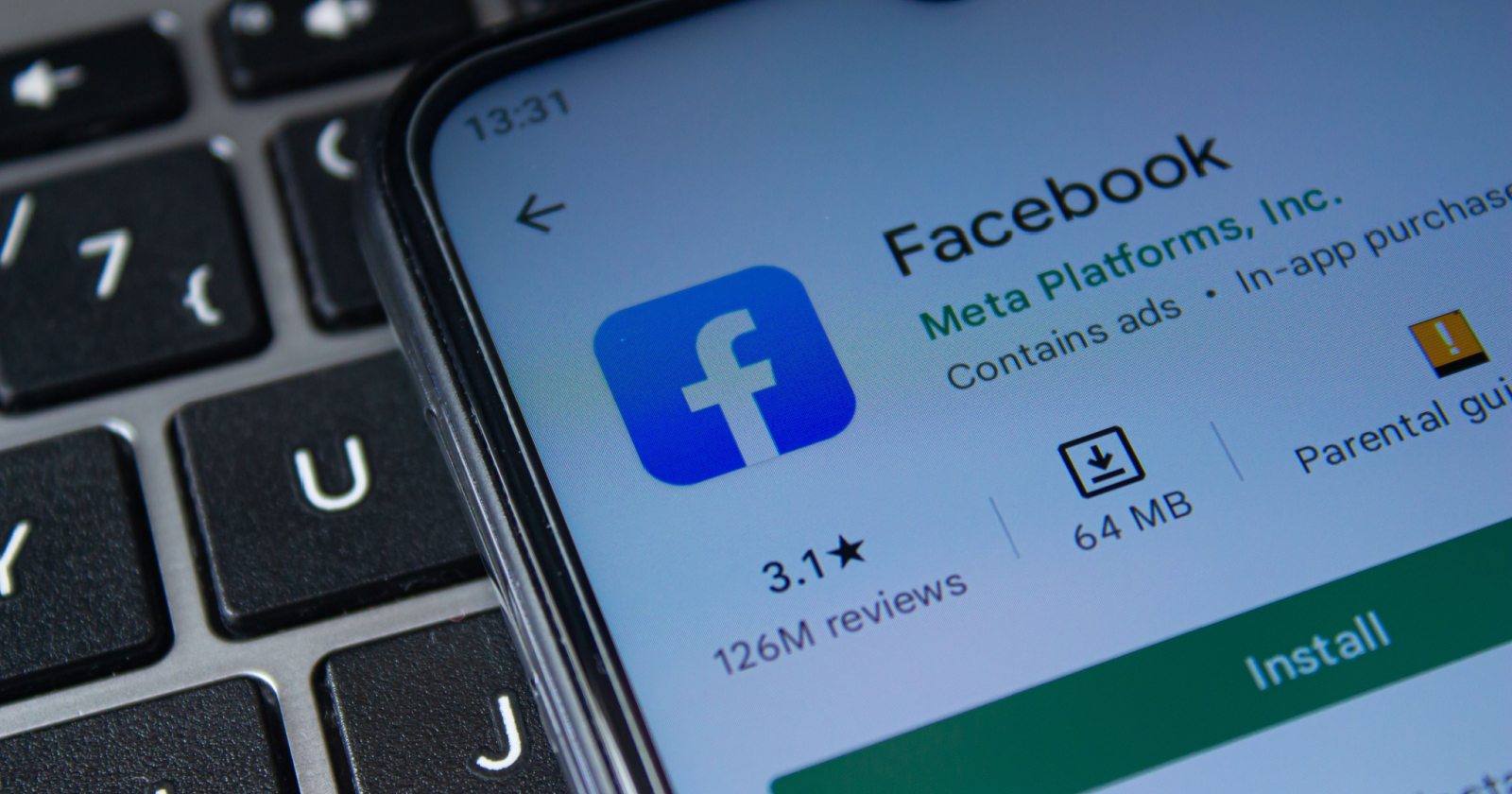
Hi there.
I try to unlock my Xiaomi Redmi 5 Plus. But it ask me for a Forum Nickname. Do you know what that is.
Thank you.
Hi Petrus,
It sounds like they want you to have a miui.com forum account/username
I’ve flashed global version into my chinese ROM phone and get the message “This miui version can’t be installed on this device”. What I have to do now?
You “have” flashed the global version and you get that specific message. . .or you are “trying” to install the global version and get that specific message?
I’m getting error after error. Starting with mismatching image and device. I am certain I have the correct ROM so I don’t know what’s up. Please help!
There is solution for “Mismatching image and device” message. First, you must install “qualcomm hs usb qdloader 9008 driver” (google for your system). Restart computer. After installing driver you must open up Ports in Device Manager (let it be open). Okay, next enter qdloader mode on your phone (google for it, example ‘XIAOMI MI 5 Connect to Qualcomm HS-USB QDLoader 9008 MODE’, you can find method on youtube for your specific xiaomi phone). If you enter mode success you will se in Ports (in Device Manager “Qualcomm HS-USB QDLoader 9008 port”. After that start flashing regulary using Mi Flash. it takes some time to flash so be pationt (mine was about 40 mins for flashing). Please dont do it if you are not sure what you doing! I am not responsible for any damage you deal doing this steps (it can softbrick and hardbrick your phone if you dont do it well) ! I flashed my phone like twice doing this method (Redmi 5 Chinese and Global), so it works like a charm